下面叫我盖世蛮牛跟大家分享Photoshop制作青花瓷镶边字体,一起来学习下过程究竟如何进行吧!喜欢就赶紧收藏起来哦~
【 tulaoshi.com - PhotoShop 】
Photoshop制作青花瓷镶边字体

1、首先我们新建一个画布,尺寸如下图。

2、选择渐变工具,在属性栏点击渐变色设置渐变如下图,然后由画布中心向边角拉出径向渐变。


3、开始制作文字效果之前,先要定义两款图案。把下面的两张纹理素材图片保存到本机,再用PS打开,然后选择菜单:编辑 定义图案,命名后关闭。


4、回到新建的画布文件,选择横排文字工具,输入文字,字体要大一点,颜色为黑色,如下图。


5、双击图层面板文字缩略图后面的蓝色区域设置图层样式。
斜面和浮雕:
(本文来源于图老师网站,更多请访问http://www.tulaoshi.com/photoshop/)
等高线:

描边:位置外部,大小8,填充类型图案,选择刚才定义的图案,把缩放设置为25%,如下图。

Photoshop制作青花瓷镶边字体
6、确定后把填充改为0%,效果如下图。

7、按Ctrl + J 把当前文字图层复制一层,然后在图层面板文字副本缩略图后面的区域右键选择清除图层样式,效果如下图。

8、给当前文字图层设置图层样式。

9、确定后把不透明度改为30%,填充改为0%,效果如下图。

10、按Ctrl + J 把当前文字图层复制一层,清除图层样式后再重新设置。
斜面和浮雕:
(本文来源于图老师网站,更多请访问http://www.tulaoshi.com/photoshop/)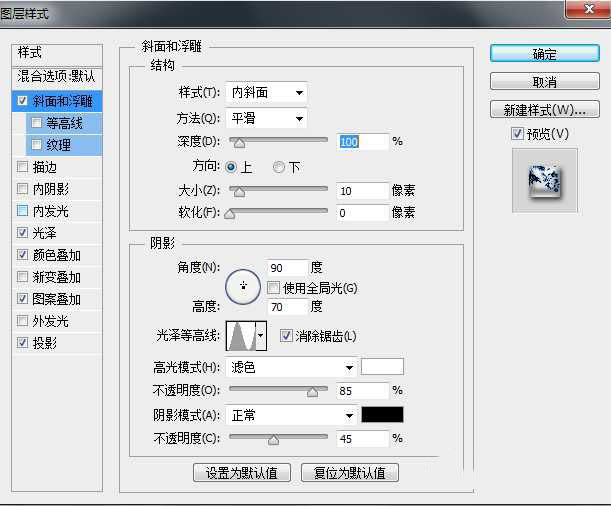
光泽:

颜色叠加:

图案叠加:图案选择之前定义的图案。
Photoshop制作青花瓷镶边字体
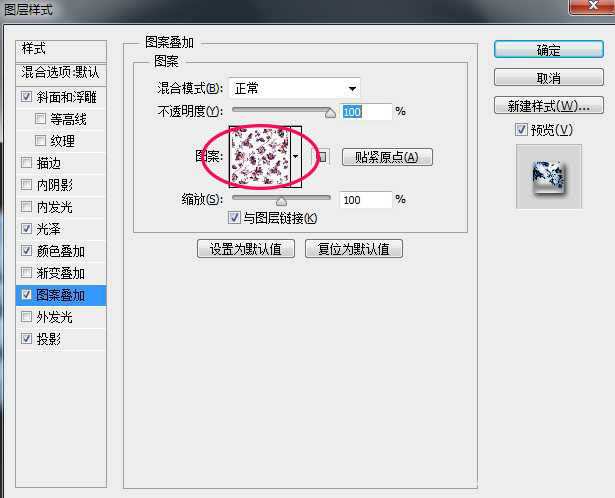
投影:
(本文来源于图老师网站,更多请访问http://www.tulaoshi.com/photoshop/)
11、确定后得到下图所示的效果。

12、按Ctrl + J 把当前文字图层复制一层,清除图层样式后再重新设置。
斜面和浮雕:
(本文来源于图老师网站,更多请访问http://www.tulaoshi.com/photoshop/)

等高线:

13、确定后把填充改为0%,效果如下图。

14、按Ctrl + J 把当前文字图层复制一层,清除图层样式后再重新设置。
斜面和浮雕:
(本文来源于图老师网站,更多请访问http://www.tulaoshi.com/photoshop/)
等高线:

Photoshop制作青花瓷镶边字体
内阴影:

内发光:

光泽:

投影:
(本文来源于图老师网站,更多请访问http://www.tulaoshi.com/photoshop/)
15、确定后把填充改为0%,效果如下图。

16、在背景图层上新建一层,复制上青花瓷素材,调整好大小,更改透明度为80%,如图。


最终效果

来源:http://www.tulaoshi.com/n/20170325/2629050.html