今天狙击号给大家介绍下,平时喜欢的朋友赶紧收藏起来吧!记得点赞哦~
【 tulaoshi.com - PhotoShop 】
Photoshop制作大气的中秋节岩石纹理字
效果字的纹理部分直接使用了纹理素材,其它部分如浮雕、立体面、投影等都是用图层样式制作,一个图层样式出不了效果,就用多个图层样式叠加来完成。
最终效果

教程开始之前需要先定义一款图案。把下面的纹理素材保存到本机,再用PS打开,选择菜单:编辑 定义图案,然后命名后关闭。

1、按Ctrl + N 新建画布,尺寸为1000 * 750像素,分辨率为72像素/英寸,如下图,确定后把背景填充黑色。
(本文来源于图老师网站,更多请访问http://www.tulaoshi.com/photoshop/)
图1
2、保存下面的文字素材到本机,再用PS打开,用移动工具拖到新建的画布里面。

图2
3、把文字放到画布中间位置,如下图。

图3
4、双击图层面板文字缩略图后面的蓝色区域设置图层样式。
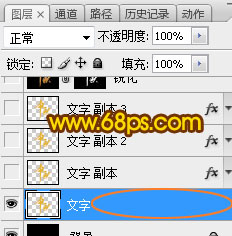
图4
投影:

图5
外发光:

图6
5、确定后把填充改为:0%,效果如下图。
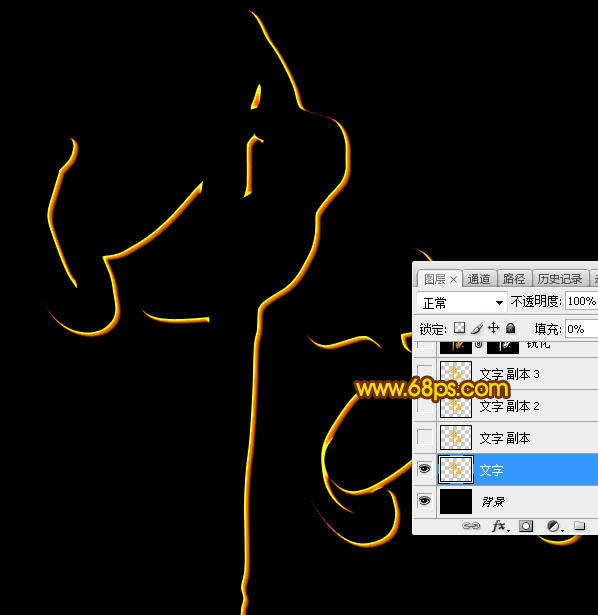
图7
6、按Ctrl + J 把当前文字图层复制一层,然后在副本图层缩略图后面右键选择清除图层样式,效果如图9。

图8

图9
7、双击当前图层缩略图后面的蓝色区域设置图层样式。
外发光:

图10
8、确定后把填充改为:0%,效果如下图

图11
9、按Ctrl + J 把当前文字图层复制一层,并清除图层样式,效果如下图。

图12
10、再给当前文字图层设置图层样式。
投影:
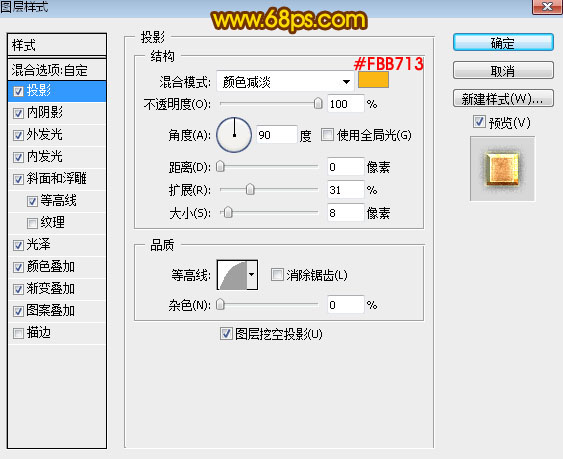
图13
内阴影:等高线设置如图15,其它设置如下图。

图14

图15
外发光:

图16
内发光:
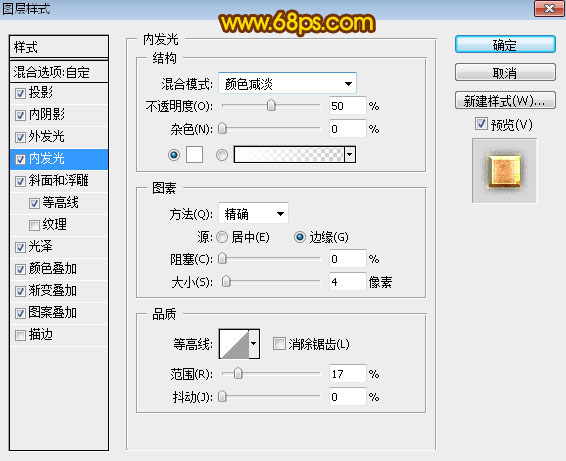
图17
斜面和浮雕:样式:内斜面;方法:雕刻清晰;光泽等高线设置如图19,其它设置如下图。
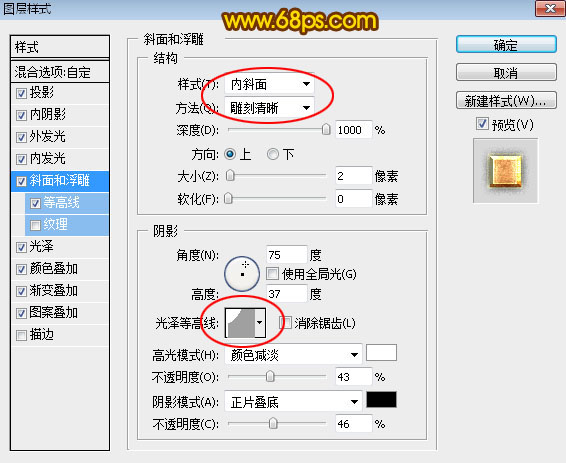
图18

图19
等高线:
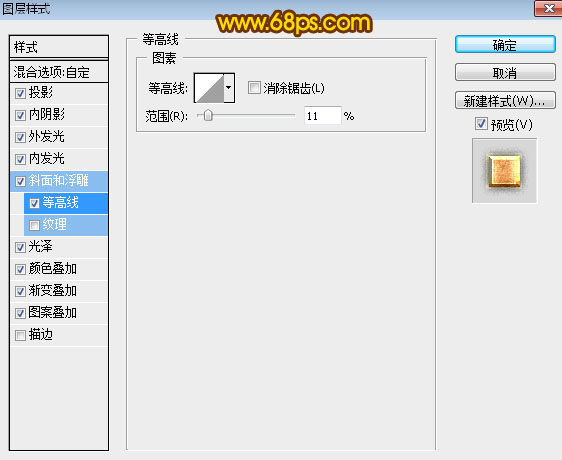
图20
光泽:等高线设置如图22,其它设置如下图。

图21

图22
颜色叠加:
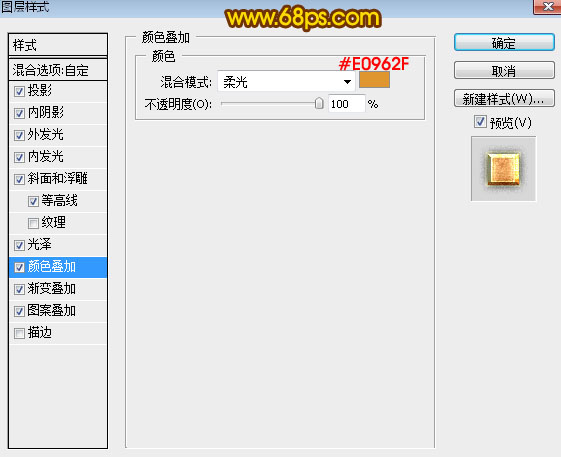
图23
渐变叠加:渐变设置如图25,其它设置如下图。

图24

图25
图案叠加:图案选择之前定义的图案。
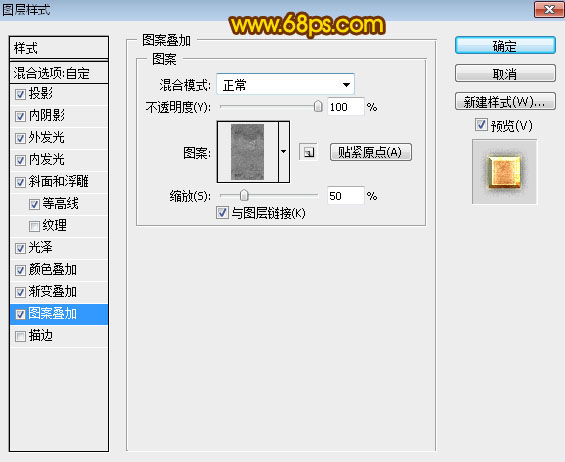
图26
(本文来源于图老师网站,更多请访问http://www.tulaoshi.com/photoshop/)11、确定后得到下面所示的效果。

图27
12、按Ctrl + J 把当前文字图层复制一层,清除图层样式后再设置。
斜面和浮雕:
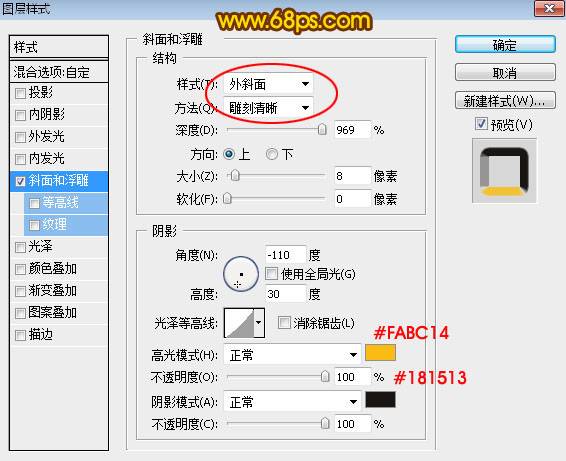
图28
13、确定后把填充改为:0%,如下图。

图29
14、新建一个图层,按Ctrl + Alt + Shift + E 盖印图层,如下图。
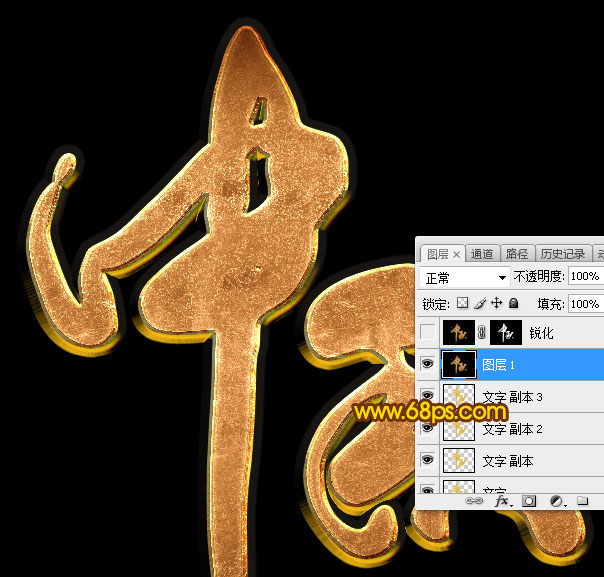
图30
15、选择菜单:滤镜 锐化 USM锐化,参数设置如下图,确定后按Ctrl + F 加强一次,效果如图32。

图31
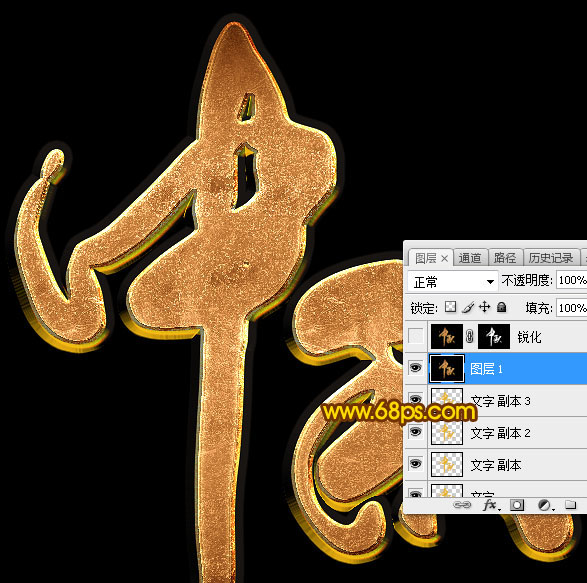
图32
添加图层蒙版,用柔边黑色画笔擦掉锐化过渡的边缘,完成最终效果。

来源:http://www.tulaoshi.com/n/20170325/2629089.html
看过《PS制作大气的中秋节岩石纹理字》的人还看了以下文章 更多>>