人生本是一个不断学习的过程,在这个过程中,图老师就是你们的好帮手,下面分享的懂PS的网友们快点来了解吧!
【 tulaoshi.com - PhotoShop 】
Photoshop制作中秋节古典岩石浮雕字
效果字以岩石字为主,底部还有一些类似立体效果的衬托层,顶部有一些高光图层;这些都是用图层样式来完成的,不过要分层设置。
(本文来源于图老师网站,更多请访问http://www.tulaoshi.com/photoshop/)最终效果

1、打开PS,新建一个1000 * 750像素,分辨率为72像素/英寸的画布,背景填充黑色。保存下图所示的文字素材到本机,用PS打开后,用移动工具拖进来,并调整好位置。

图1

图2
2、双击图层面板文字缩略图后面的蓝色区域设置图层样式,参数设置如图3,确定后把填充改为:0%,效果如图4。

图3

图4
3、按Ctrl + J 把当前文字图层复制一层,然后在文字缩略图后面的蓝色区域右键选择清除图层样式,效果如下图。

图5
4、双击文字缩略图后面的蓝色区域设置图层样式,设置投影和外发光,参数设置如下图。

图6

图7
5、确定后把填充改为:0%,效果如下图。

图8
6、按Ctrl + J 把当前文字图层复制一层,然后清除图层样式,效果如下图。

图9
7、给当前文字设置图层样式。
投影:

图10
内阴影:

图11
斜面和浮雕:

图12
渐变叠加:渐变色设置如图14,其它设置如图13。

图13

图14
8、确定后把填充改为:0%,效果如下图。

图15
9、按Ctrl + J 把当前文字图层复制一层,然后清除图层样式,效果如下图。

图16
10、给当前文字图层设置图层样式。
投影:

图17
外发光:

图18
斜面和浮雕:

图19
等高线:

图20
描边:填充类型选择渐变,然后点击渐变设置渐变色如图22,其它设置如图21。

图21

图22
(本文来源于图老师网站,更多请访问http://www.tulaoshi.com/photoshop/)11、确定后得到下图所示的效果。

图23
12、按Ctrl + J 把当前文字图层复制一层,然后清除图层样式,效果如下图。

图24
13、给当前文字图层设置图层样式。设置图层样式之前先把下图所示的纹理素材大图保存到本机,再用PS打开,然后选择菜单:编辑 定义图案。

内阴影:等高线部分需要自己调节如图26,其它设置如图25

图25

图26
外发光:

图27
内发光:

图28
斜面和浮雕:

图29
等高线:

图30
光泽:

图31
渐变叠加:渐变色设置如图33,其它设置如图32。

图32

图33
图案叠加:图案选择之前定义的图案,其它设置如下图。
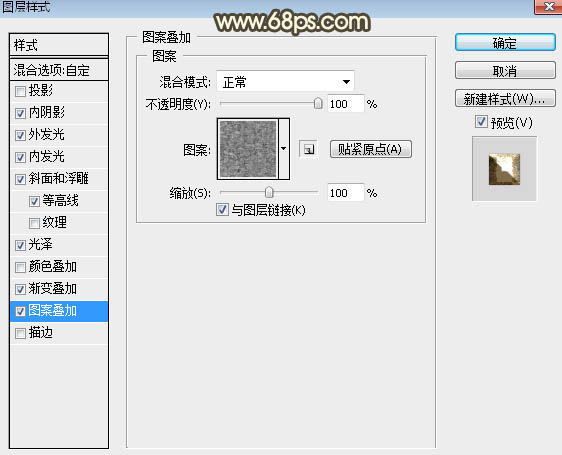
图34
14、确定后得到下图所示的效果。

图35
15、按Ctrl + J 把当前文字图层复制一层,然后清除图层样式,效果如下图。

图36
16、给当前文字图层设置图层样式。
投影:

图37
内阴影:

图38
斜面和浮雕:

图39
等高线:

图40
17、确定后把填充改为:0%,效果如下图。

图41
最后微调一下细节,完成最终效果

来源:http://www.tulaoshi.com/n/20170325/2629103.html
看过《PS制作中秋节古典岩石浮雕字》的人还看了以下文章 更多>>