图老师电脑网络栏目是一个分享最好最实用的教程的社区,我们拥有最用心的各种教程,今天就给大家分享Photoshop创建木质的纹理文字效果教程的教程,热爱PS的朋友们快点看过来吧!
【 tulaoshi.com - PhotoShop 】
Photoshop创建木质的纹理文字
你是否避开了Photoshop的3D功能了吗?他们正在变得越来越强大,每个版本,是非常值得集成到您的设计工作。
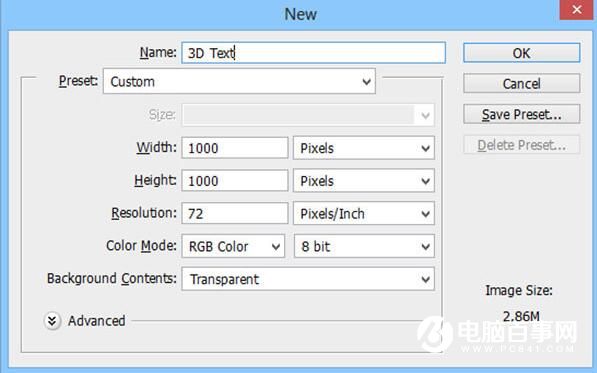
通过创建一个新文档开始,宽1000像素,高度:1000像素,分辨率:72名它的3D文字。

现在,让我们创建的背景。
填充纯色,#ccb79f背景层,这将是融合了木质纹理非常有用。

打开木材背景的照片到另一个文件,并选择重点部分像我告诉你下面。将其粘贴到我们的图层面板顶部的文件,将其命名为木。使用自由变换工具,使其适合在舞台上,并期待罚款。设置混合模式为正片叠底,不透明度为77%,并填写到84%。在这一点上应该是这样的:
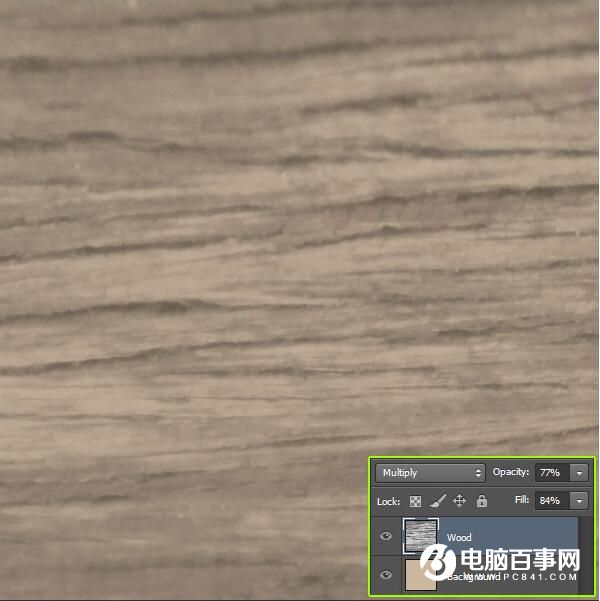
现在添加色相/饱和度调整图层。设置此值:
色调:28; 饱和度:21; 亮度:-32; 检查着色。
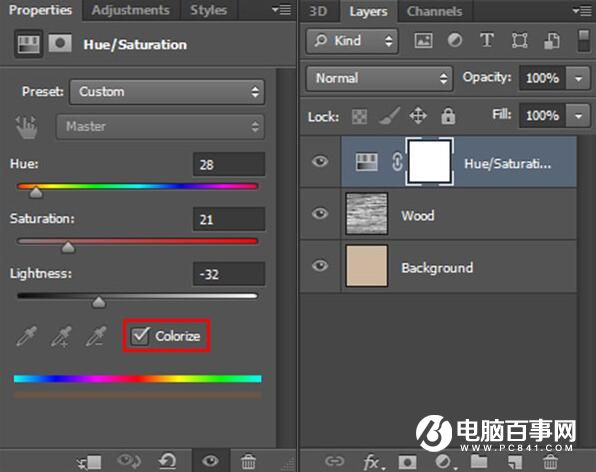

下载字体和安装或使用您的选择之一。键入PSD,对于字体颜色#使用和9d8365的字体大小24磅就像你可以看到下面。
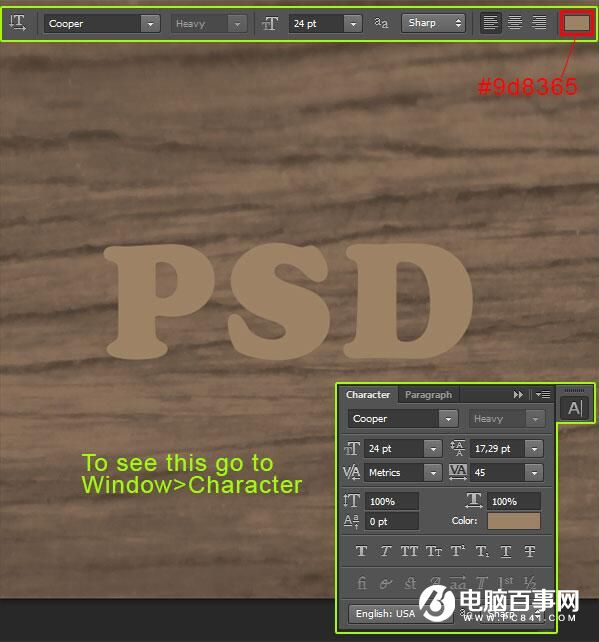
选中文字层到3D新的3D挤压从选取图层。现在,你的舞台将变成三维视图,以更好地工作。
自动将您的图层面板切换到3D面板。属性面板显示你实际的摄像机。在左上角可以看到一个显示东西的浮动窗口,这是你可以在不同的摄像机之间切换相机顶视图。
你应该是这样的:

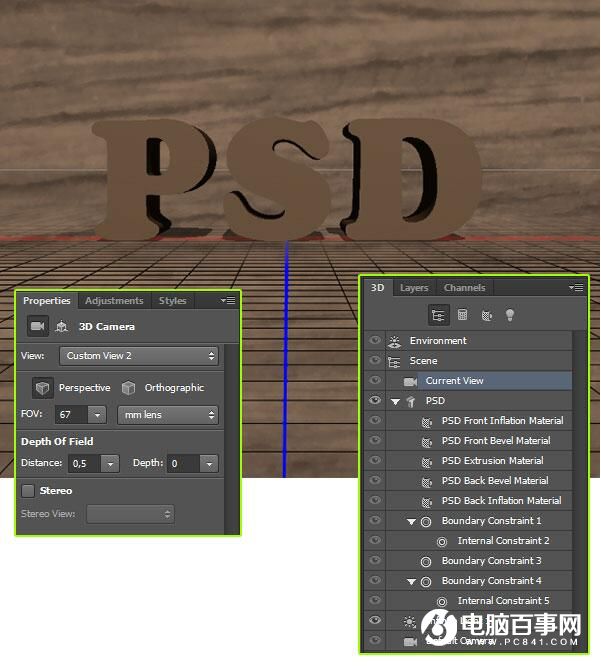
现在用移动工具选择时,旋转3D对象主动和3D面板上当前视图在文本上拖动选择在舞台上的顶部和旋转,鼠标会变成一个箭头。现在您的文字看起来就像这样:

在您的3D面板,你会发现你的3D图层。下面的当前视图,你会发现有一个层牛逼叫PSD图标。该图标代表的是在层什么样的内容。在里面你会发现5个谁撰写的3D对象图层。与PSD层选择的属性面板将发生变化。去那里,改变拉伸深度为347。

现在,3D面板上选择的上限选项,以显示新的选择。关于锥部的宽度变更为2%和轮廓的圆之一。在膨胀节的变化角度为90o。之后,你可以渲染承担是怎么回事看看。点击图标呈现在该面板的按钮。你可以停止当你快乐时,只需点击台上任意位置并不需要等到最终的结果呈现。
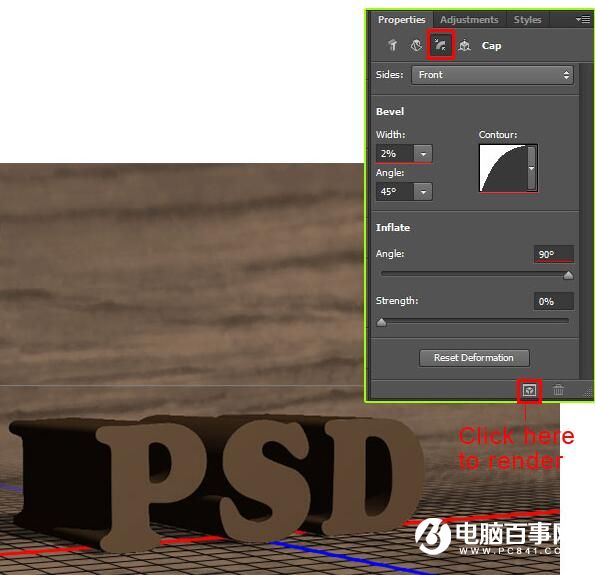
让我们添加一些纹理。
在3D面板中选择最后4层PSD挤压内(见下图)。有了这个图层选择去属性面板,然后点击旁边的箭头球体。这将显示您的默认纹理列表,向下滚动,直到你找到木巴尔沙和选择。请确保您的漫反射颜色为:#c18759和照明:#352c22。同时更改此设置:
闪耀:50%; 反思:15%; 凸点:37%。
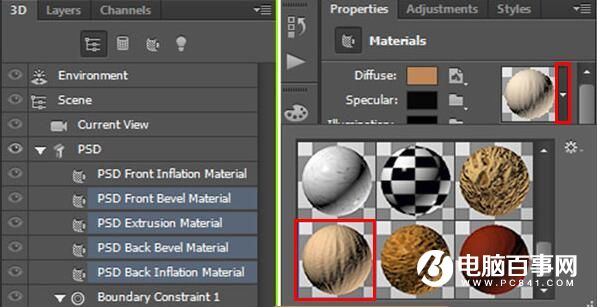
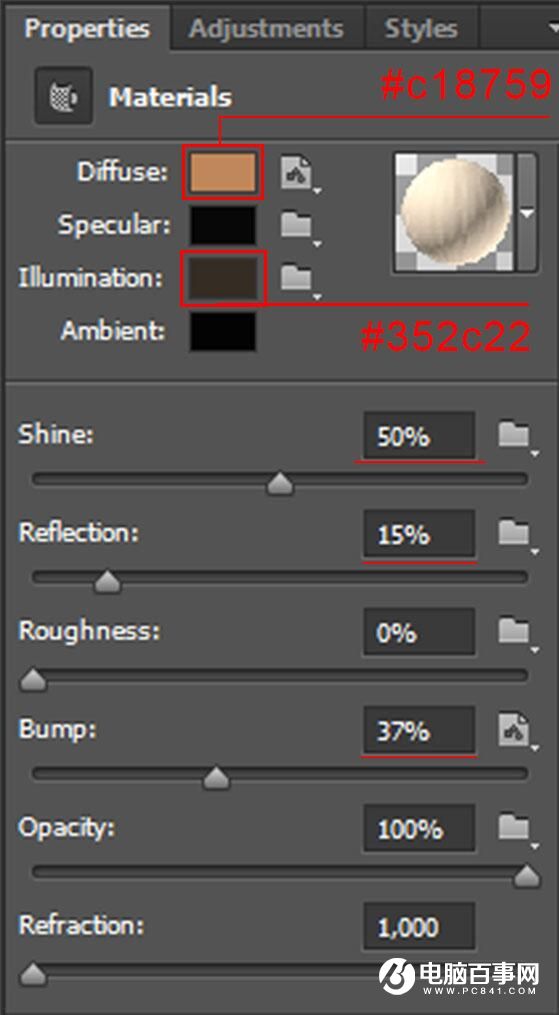
为了使它看起来与更好的PSD挤压材料选择图层,转到属性面板,改变木材纹理换一张有更多的裂缝。选择木灰。弥漫性改变颜色为#c99b37和报警值到30%。现在,如果你想要渲染图像采取的是怎么回事更好看。
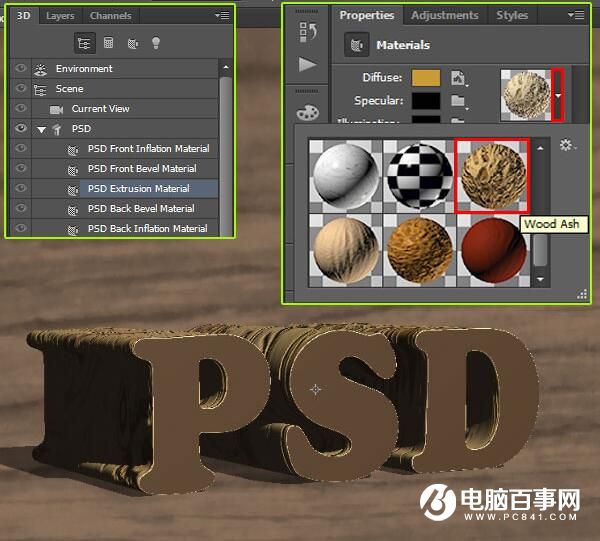

您可以添加自己的纹理。怎么样?我们开始做吧。选择PSD接待膨胀材料层。转到属性面板,点击文件夹图标的凹凸值的权点击载入纹理,并给它的路径,从本教程的资源部分的木材纹理。
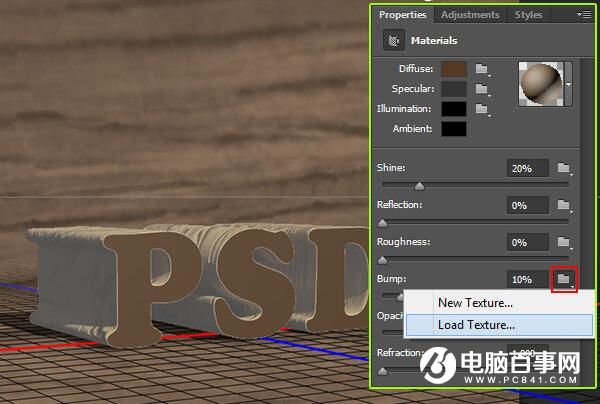
在属性面板中更改此值:
(本文来源于图老师网站,更多请访问http://www.tulaoshi.com/photoshop/)漫:#9d8365; 镜面:#020202; 照明:#000000; 环境:#030303; 闪耀:50%; 反思:15%;凹凸:37%; 折射:1550。
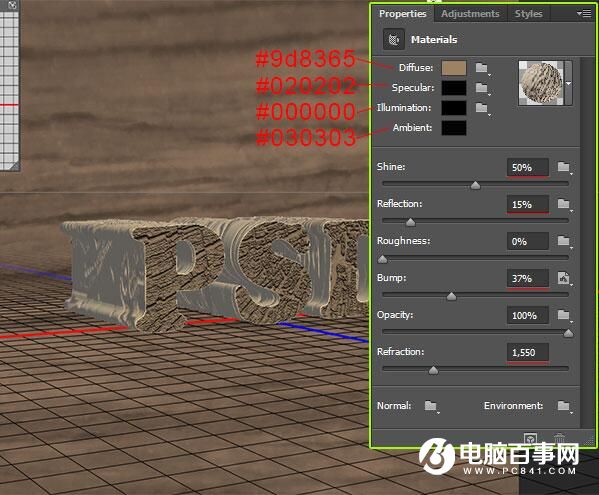

在CS5后,我们完成我们的3D部分的工作,我们不能改变我们的3D对象的任何事情。现在CS6不同的是,我们能够在我们的3D对象的变化。怎么样?转到您的3D面板,并选择您的3D对象(PSD)。它们在属性面板上,在按钮,单击编辑源,这个选项会打开到一个新的文档文本进行重新输入。现在,更改文本,我将上一个新的行添加风扇。
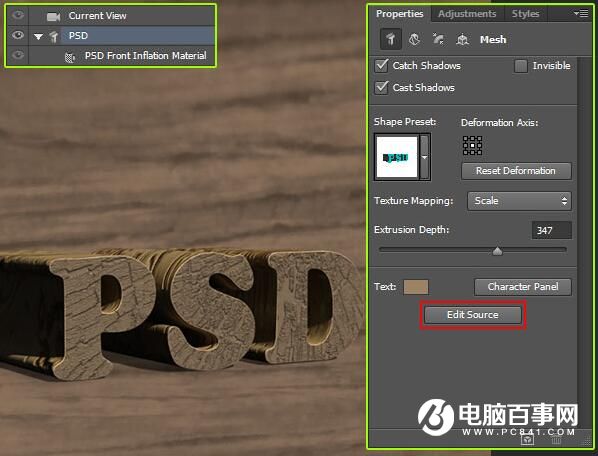

字母间距是不看完全正确。为了解决这个问题,只能选择PSD信件没有FAN,去你的角色面板,并更改跟踪值128现在选择整个单词和改变超前值16,55磅。
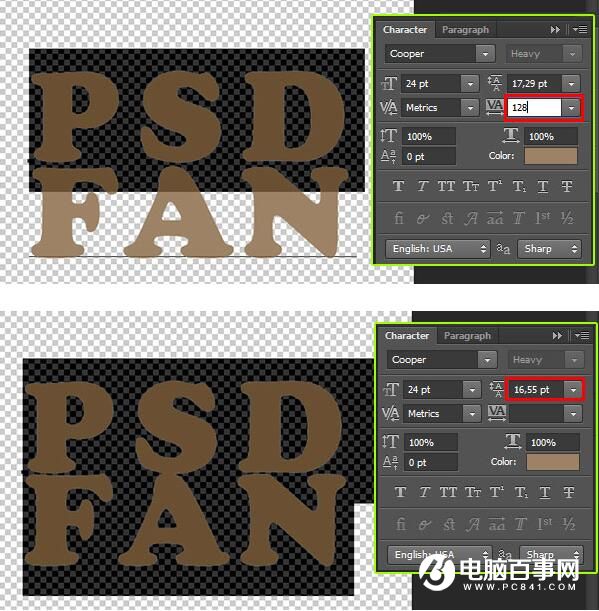
现在去到3D捕捉3D物体地平面。阴影是固定的。移动文本以适应得好的阶段,沿Y比例一点点

这些纹理是太大了,所以让我们做一些修改。选择PSD扇前缘膨胀材料,以在属性面板中单击文件夹图标,在凹凸值编辑UV属性的权利...所有的值更改为100%。请参阅下面的结果:
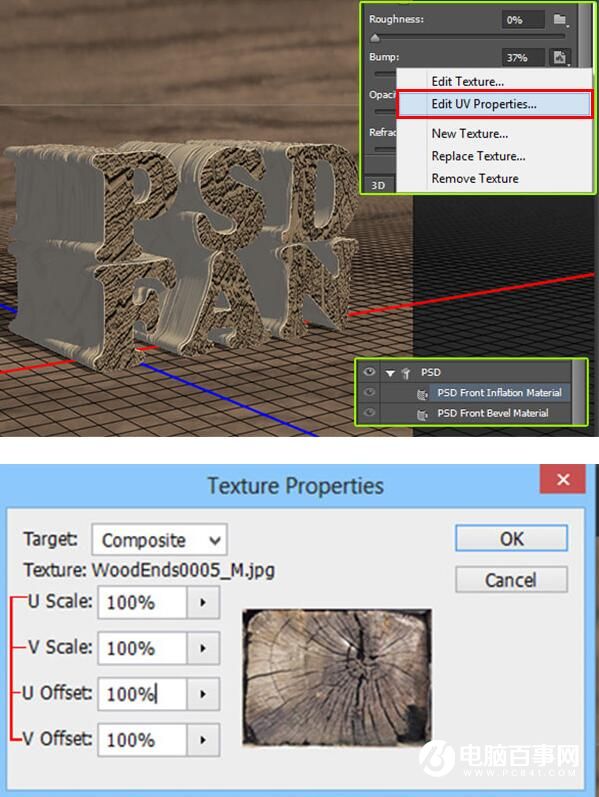
现在,我们要做相同的,但这次为PSD FAN挤压材料。更改以下值:
ü规模:63,37%; 电压比例:85,15%;ü偏移:-18,81%; 垂直偏移:2.97%。之后渲染,图像和享受的结果。您可以通过点击按钮图标属性面板或菜单3D做渲染或按Alt +按Ctrl + Shift + R。

而我们就大功告成了!

来源:http://www.tulaoshi.com/n/20170325/2629109.html