下面起个名真烦躁要跟大家分享Photoshop制作多层次的古典金色金属字,简单的过程中其实暗藏玄机,还是要细心学习,喜欢还请记得收藏哦!
【 tulaoshi.com - PhotoShop 】
效果字的制作重点是边缘部分的层次添加,使用了多个图层样式,分别用渐变、斜面和浮雕、等高线、光泽等给边缘加上多层浮雕和描边效果。
最终效果

1、新建一个1000 * 650像素,分辨率为72像素/英寸的画布,背景填充暗灰色:#454545。
选择文字工具,字体设置大一点如图3,字体颜色为橙黄色:#9b7b0c,然后输入下图所示的文字。

图1

图2

图3
2、现在来设置一款图案,保存下面的素材大图到本机,用PS打开,然后选择菜单:编辑 定义图案,命名后关闭图片。

3、双击图层面板文字缩略图后的蓝色区域,给当前文字设置图层样式。参数设置如图4,5,确定后把填充改为:0%,效果如图6。

图4

图5

图6
4、按Ctrl + J 把当前文字图层复制一层,得到文字副本图层;然后在副本缩略图后面右键选择清除图层样式,效果如图8。
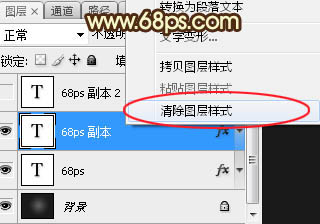
图7

图8
5、给文字副本图层设置图层样式。
投影:

图9
内发光:混合模式滤色,颜色为淡蓝色:#b7d8f1,如下图。
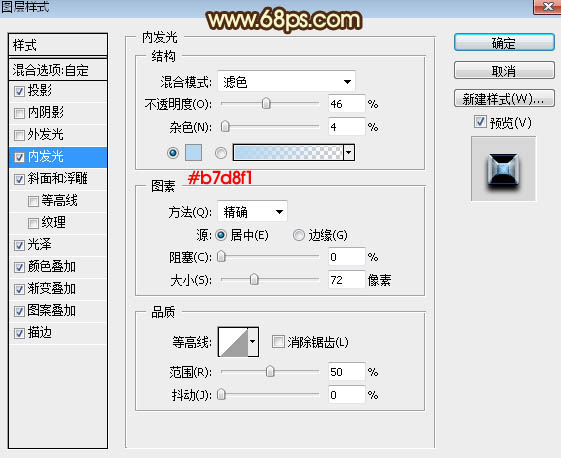
图10
斜面和浮雕:方法雕刻清晰,然后点击光泽等高线预设编辑曲线,如图12,其它设置如图11。
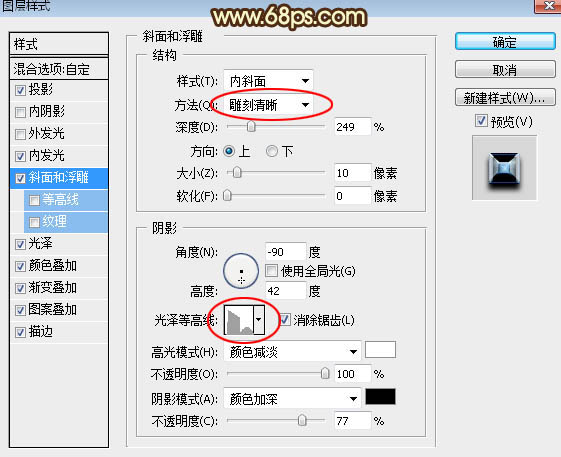
图11

图12
光泽:混合模式亮光,颜色为淡灰色:#f8f8f8。
(本文来源于图老师网站,更多请访问http://www.tulaoshi.com/photoshop/)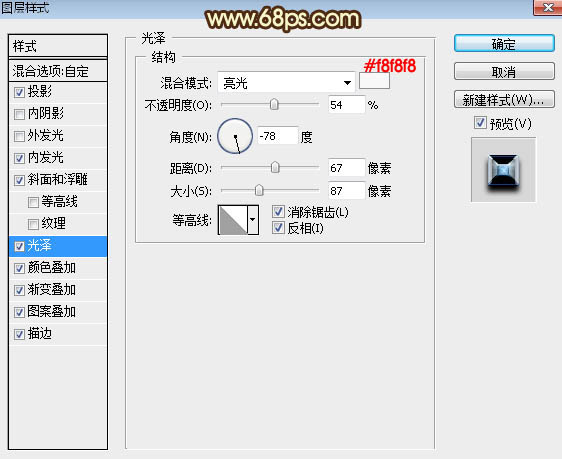
图13
颜色叠加:混合模式正片叠底,颜色为蓝色:#0ca8fd。
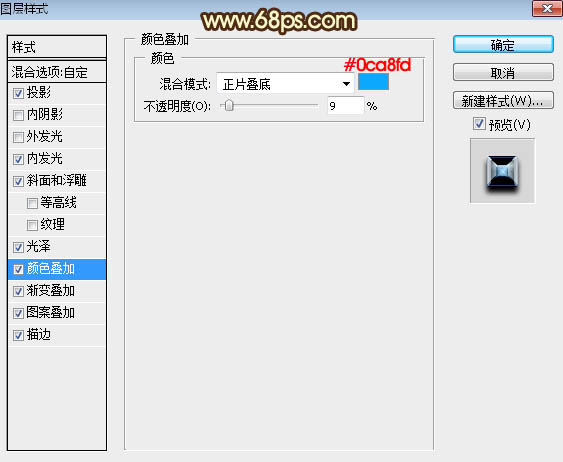
图14
渐变叠加:混合模式正片叠底,然后点击渐变色设置渐变如图16,其它设置如图15。
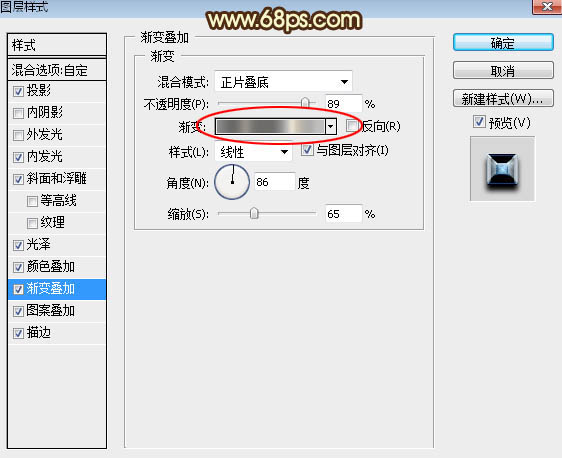
图15
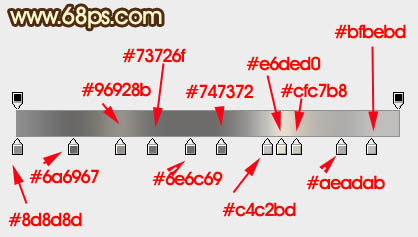
图16
图案叠加:选择之前定义的图案,其它设置如下图。

图17
(本文来源于图老师网站,更多请访问http://www.tulaoshi.com/photoshop/)描边:填充类型选择渐变,渐变色设置如图19,其它设置如图18。
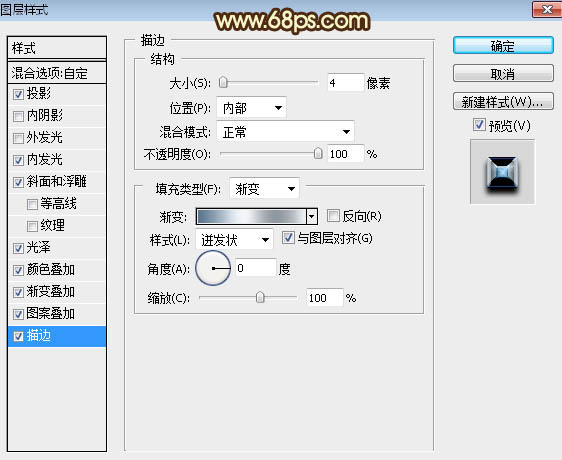
图18
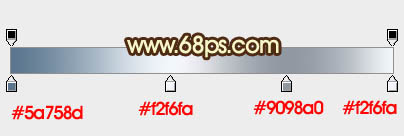
图19
6、确定后得到下图所示的效果。

图20
7、按Ctrl + J 把当前文字图层复制一层,得到文字副本2图层,然后清除图层样式,效果如下图。

图21
8、给当前图层设置图层样式。
投影:
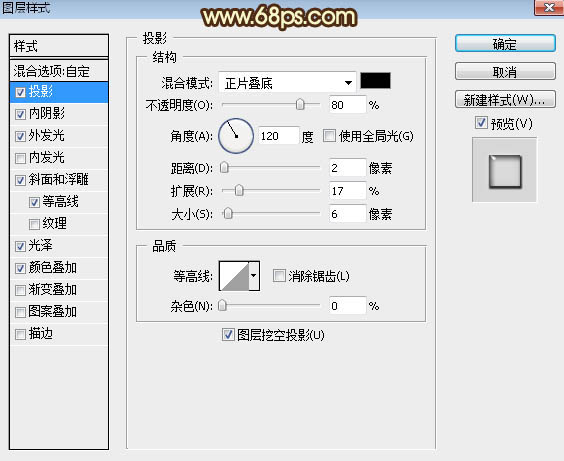
图22
内阴影:
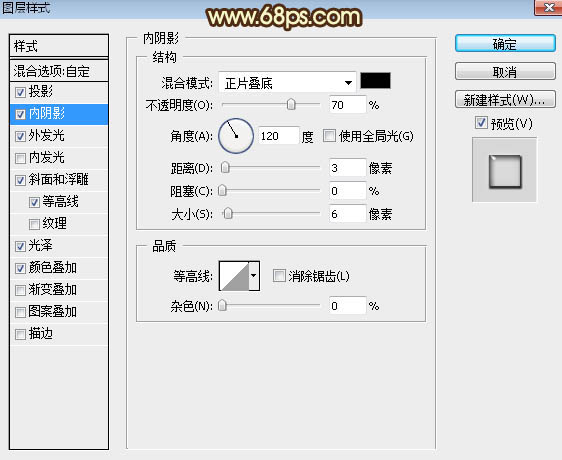
图23
外发光:

图24
斜面和浮雕:
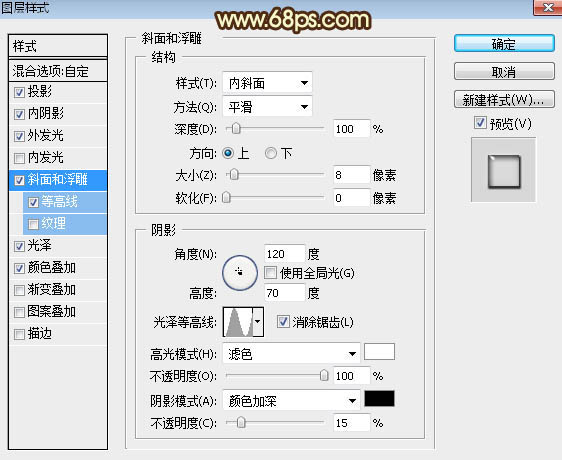
图25
等高线:
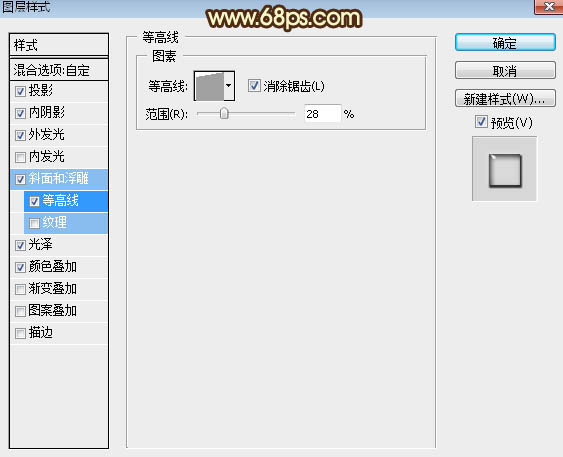
图26
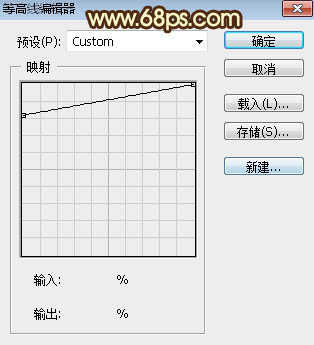
图27
光泽:

图28
颜色叠加:混合模式叠加,颜色为白色。
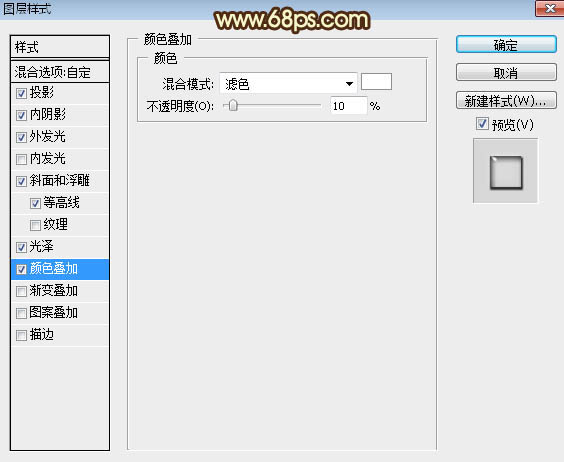
图29
9、确定后把填充改为:0%,效果如下图。

图30
10、按Ctrl + J 把当前文字图层复制一层,清除图层样式后效果如下图。
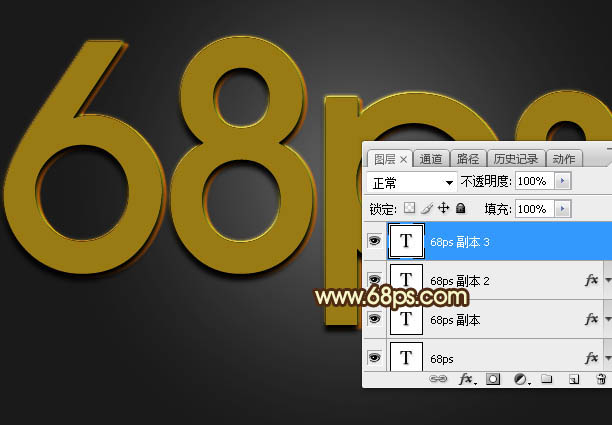
图31
11、给当前文字设置图层样式。
投影:

图32
斜面和浮雕:
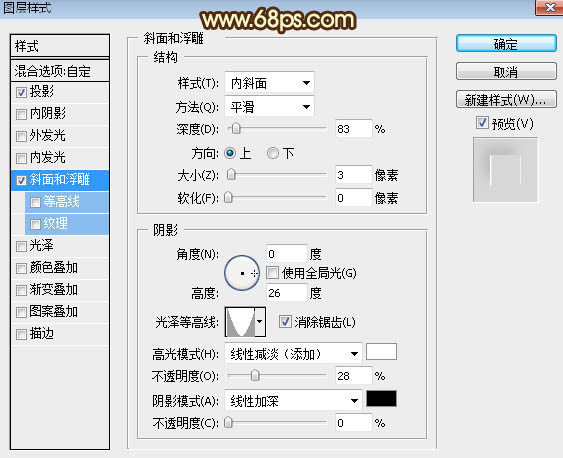
图33
12、确定后把填充改为:0%,效果如下图。

图34
最后微调一下图层样式设置参数,完成最终效果。

来源:http://www.tulaoshi.com/n/20170325/2629119.html
看过《PS制作多层次的古典金色金属字》的人还看了以下文章 更多>>