人生本是一个不断学习的过程,在这个过程中,图老师就是你们的好帮手,下面分享的懂PS的网友们快点来了解吧!
【 tulaoshi.com - PhotoShop 】
Photoshop制作冷暖对比的金属字。效果字颜色比较多,有蓝、黄、红色;制作的时候把文字多复制几层,每一层的高光和暗部设置不同的颜色,叠加后得到这种效果。
最终效果

1、打开PS软件,按Ctrl + N 新建画布,尺寸为1000 * 700像素,分辨率为72,如下图。然后确定。

图1
2、选择渐变工具,颜色设置如图2,然后由画布中间向边角拉出图3所示的径向渐变作为背景。
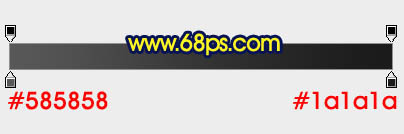
图2
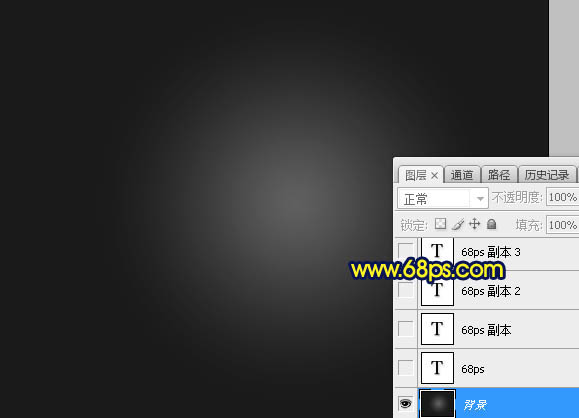
图3
3、选择文字工具,输入想要的文字,字体要大一点,颜色任意,如下图。
(本文来源于图老师网站,更多请访问http://www.tulaoshi.com/photoshop/)
图4
4、双击图层面板文字缩略图后面的蓝色区域调出图层样式,然后设置。
投影:
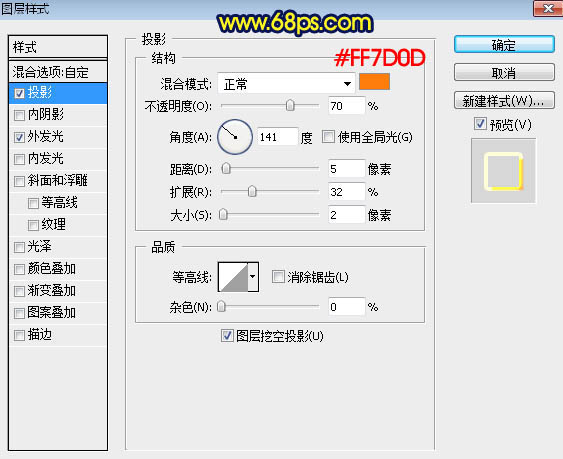
图5
外发光:

图6
5、确定后把填充改为:0%,效果如下图。

图7
6、按Ctrl + J 把当前文字图层复制一层,得到文字副本图层,如下图。

图8
7、在当前文字图层缩略图后面右键选择清除图层样式,效果如图10。
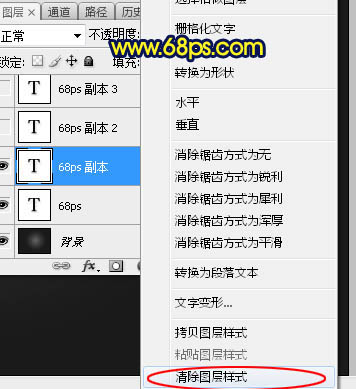
图9

图10
8、给当前文字图层设置图层样式。
投影:
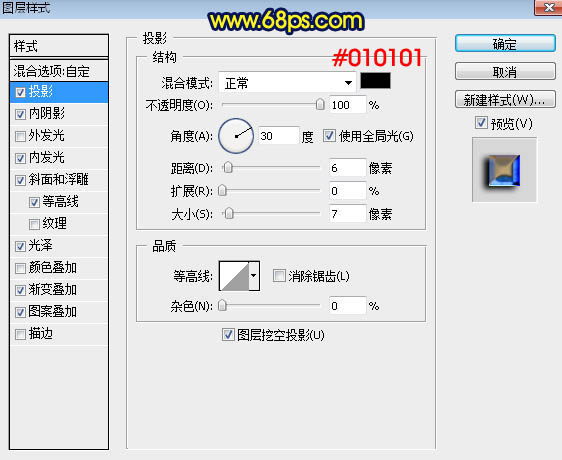
图11
内阴影:混合模式线性光,颜色:#010230,其它设置如下图。
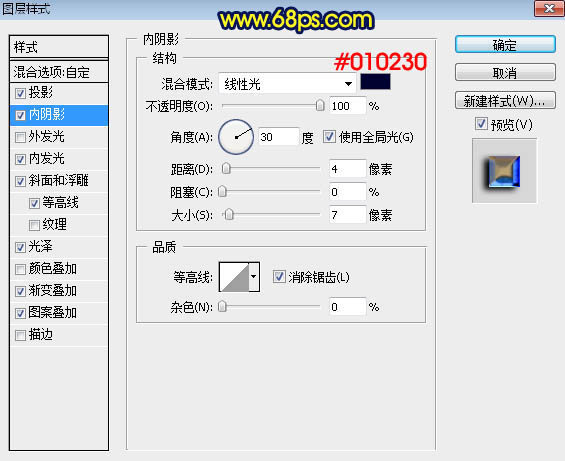
图12
内发光:混合模式线性减淡,颜色白色,然后点击下面的等高线预设编辑曲线,如图14,其它设置如图13。

图13

图14
斜面和浮雕:样式内斜面,方法雕刻清晰,等高线设置跟上面的一样;高光颜色:#ffcb68,阴影颜色:#6698cd,其它设置如下图。
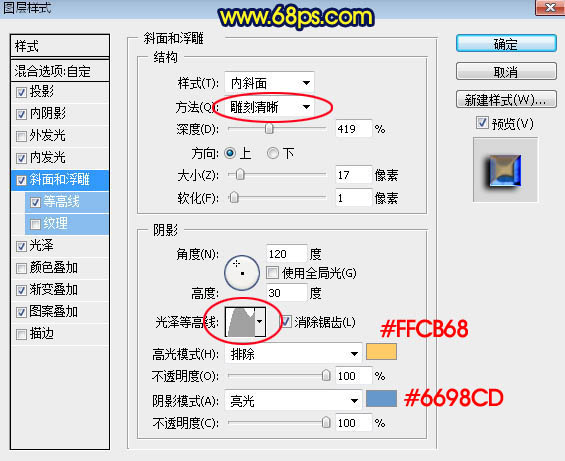
图15
等高线:

图16
光泽:混合模式正片叠底,颜色为黑色,其它设置如下图。

图17
(本文来源于图老师网站,更多请访问http://www.tulaoshi.com/photoshop/)渐变叠加:混合模式滤色,渐变色设置如图19,其它设置如下图。
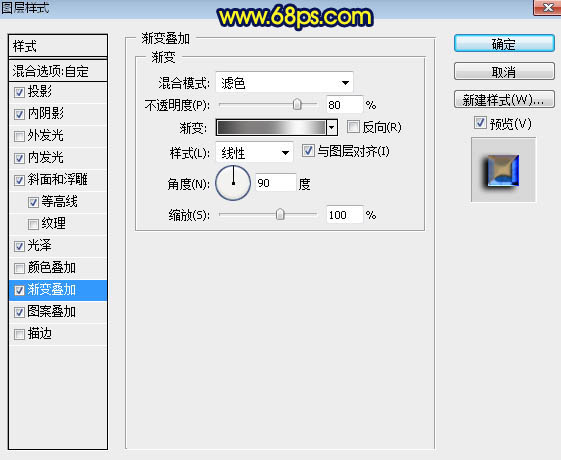
图18
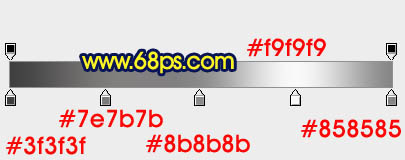
图19
图案叠加:混合模式正常,图案为PS自带的图案,找不到可以把图案复位一下。
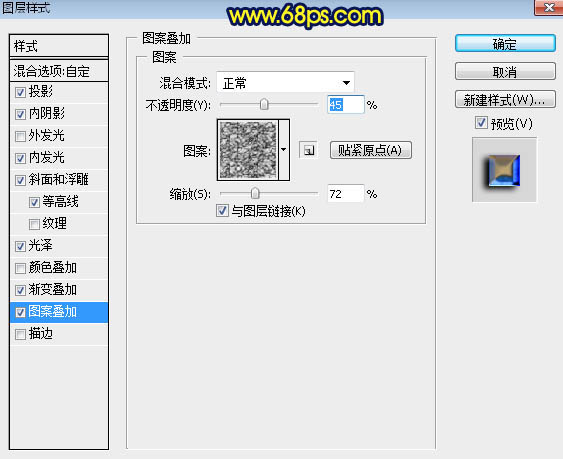
图20
9、确定后把填充改为:0%,效果如下图。

图21
10、现在来定义一款图案,在下面上面右键选择图片另存为保存到本机,再用PS打开,然后选择菜单:编辑 定义图案,命名后关闭图片。
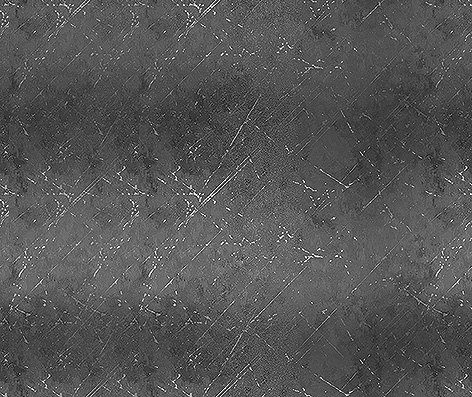
图22
11、按Ctrl + J 把当前文字图层复制一层,并清除图层样式,效果如下图。

图23
12、给当前文字添加图层样式。
投影:

图24
内阴影:颜色淡红色:#ffccc9,混合模式颜色减淡,其它设置如下图。

图25
外发光:颜色橙黄色:#fdcb38,混合模式颜色减淡,其它设置如下图。

图26
颜色叠加:混合模式排除,颜色为白色,其它设置如下图。
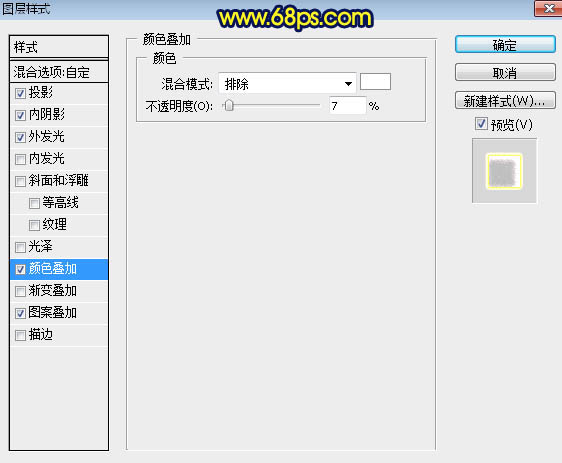
图27
图案叠加:混合模式叠加,选择刚才定义的图案。
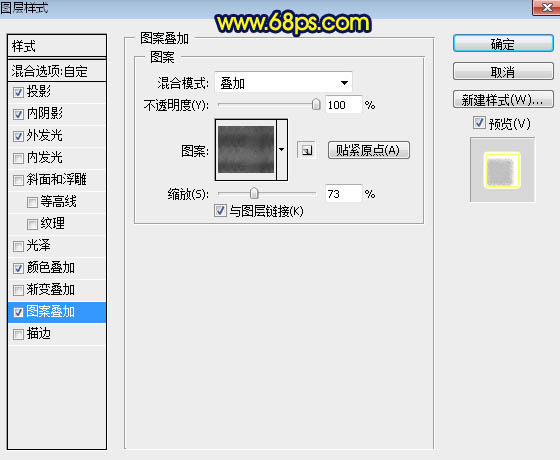
图28
13、确定后把填充改为:0%,效果如下图。

图29
最后增加一些高光,完成最终效果。

来源:http://www.tulaoshi.com/n/20170325/2629123.html
看过《PS制作冷暖对比的金属字》的人还看了以下文章 更多>>