Photoshop是一款非常经典的图像处理软件,我们在日常生活和学习中可以利用Photoshop进行照片后期、网页设计等等。但是对于新手来说,不太了解如何用Photoshop进行后期图像处理,下面就分享一些Photoshop后期图像处理小技巧。
【 tulaoshi.com - Photoshop 】
在作图之前,应该用Ctrl+J复制一次背景图层。这样的目的其实就相当于给原图层进行备份,以便不时之需:

PS操作中,大家经常会涉及删除和擦除图层,如图,我希望能够删掉图片的一部分,所以用矩形工具套了一个选区然后直接Delete键删除:

但是要知道,这个操作是不可逆的。
特别是在你帮别人处理图片的时候,如果对方认为需要多保留一些区域等,那重新操作起来就很麻烦。
正确的做法应该是建立好正确的选区后,添加图层蒙板:
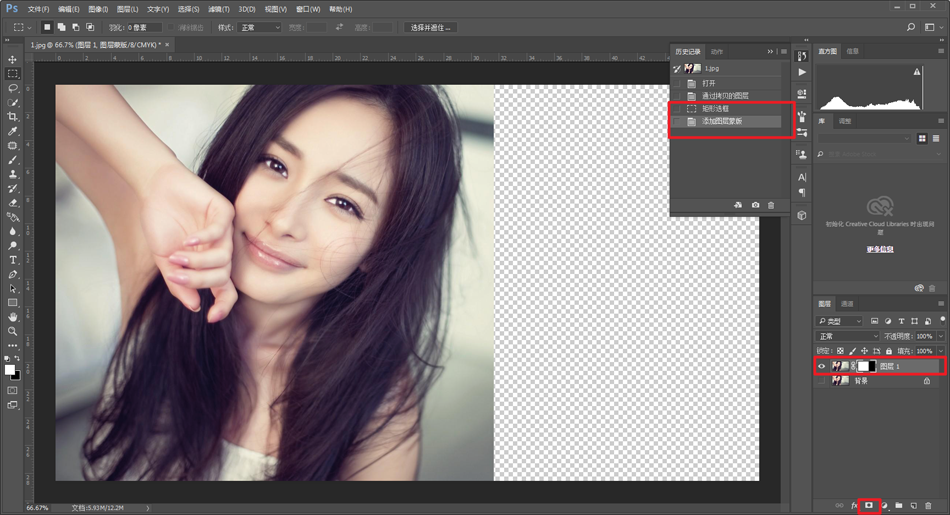
因为蒙版只会临时隐藏选中的图层部分,而不是永久性的删除。
蒙板上的黑色代表隐藏的部分,白色代表显示的部分。
将蒙板上的黑色全部变成白色,图片就又会完全显示出来,抠图等也是一样,一定要善用蒙板:

如图,我们在进行图层调色等操作的时候,经常会用到图像-调整里的功能。
在这个地方调整图层和刚才的删除一样,也是在原图上进行修改,属于破坏性的编辑,后面要再进行细节调整就很难办了:
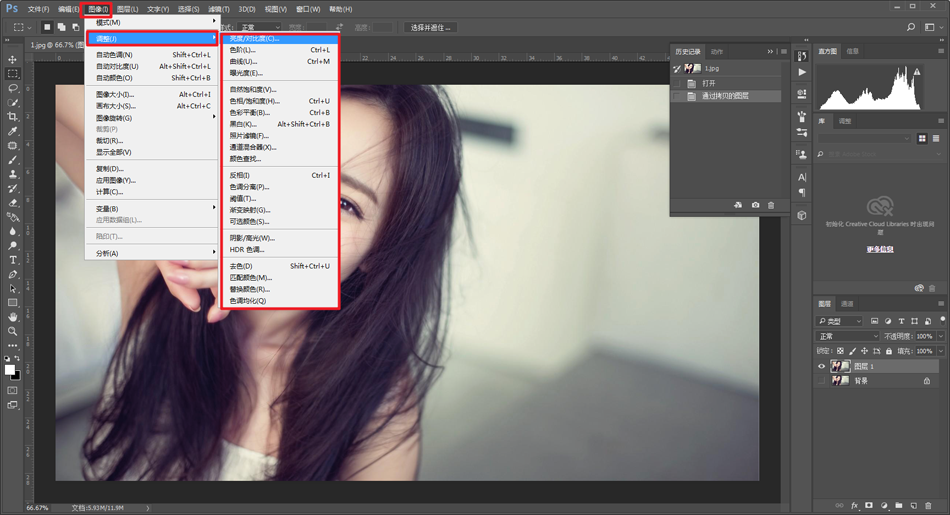
所以,可能的情况下,我们尽量的使用图层-新建调整图层里的功能来进行调整,注意右下角的小图标也可以快速的实现新建调整图层哦:
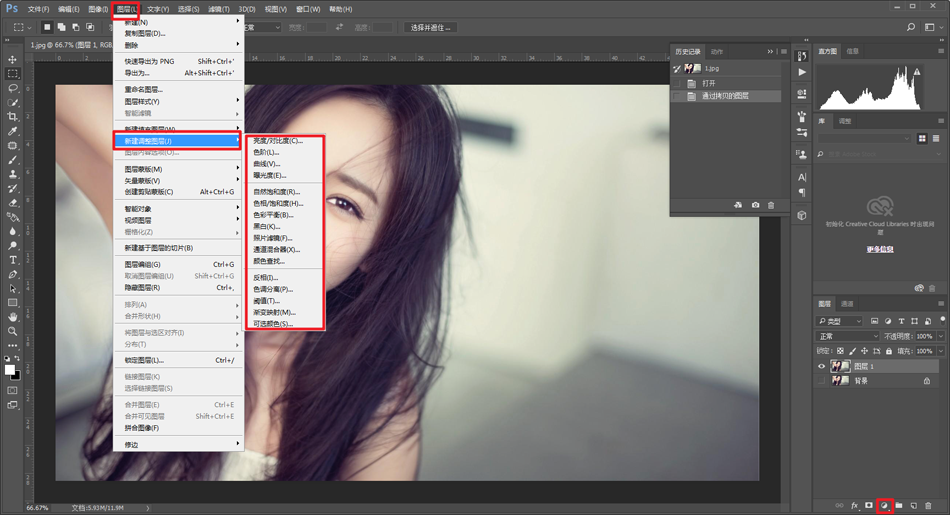
这样的话,每一个调整图层的属性,我们都是可以单独进行调整的,后期如果要修改,就会更加方便了:

这里有一点需要注意,新建调整图层的效果会影响到这个图层下面的所有图层。
所以如果你只希望改变下面一个图层的话,可以在调整图层上右键点击,然后选择创建剪贴蒙板。
这样,它就会如图一样,在前面打上一个向下的箭头,表示只会影响到下面一个图层:
(本文来源于图老师网站,更多请访问http://www.tulaoshi.com/photoshop/)
当我们需要在之前的所有的图层效果上在添加其他的效果,尽量使用ctrl+shift+alt+e盖印图层,而不是把前面的图层进行合并。
(本文来源于图老师网站,更多请访问http://www.tulaoshi.com/photoshop/)因为合并以后,前面的效果就又都无法单独调整了:
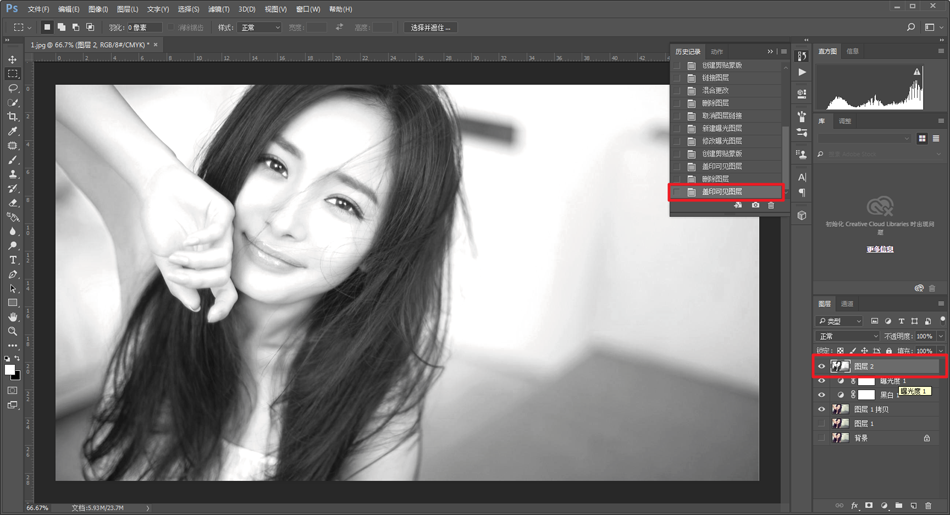
当我们要使用滤镜功能的时候,也尽可能的鼠标右键点击图层,将图层转化为智能对象以后再使用。更多关于Photoshop的文章内容推荐:怎么利用Photoshop快速给人物增大眼睛
因为对普通图层操作滤镜,也是属于不可逆的操作:

这样的话,你的滤镜效果就可以进行二次编辑了:

来源:http://www.tulaoshi.com/n/20170506/2646550.html
看过《如何用Photoshop对图像进行后期处理》的人还看了以下文章 更多>>