朋友圈里面流行的惟妙惟肖的铅笔素描是如何呈现制作呢?Photoshop 的教程中有一个经久不衰的话题,那就是将一幅照片打造成铅笔画效果。这是一种快速而简单的技巧,却能打造出最令人满意的效果,因此也特别适合初学者。
【 tulaoshi.com - PS教程 】
难度:初级
我们的目标效果是通 过模仿铅笔素描的线条和阴影关系来实现的。素描画看起来简单,但是即便是最具功底的天才设计师可能也要花上好几个小时才能画出一幅最真实的画作。可是我们 现在有了Photoshop啊!事情就变得简单多了,几分钟就能搞定。给你的画作赋予一个“艺术”的主题,使用 Photoshop 一切变得简单又好玩!

把背景图层拖到新建图层按钮(或者使用 Ctrl+J 复制图层)。执行“图像-调整-反相”(或快捷键Ctrl+I),选中背景 副本,单击鼠标右键,选择“转换为智能对象”。

执行“滤镜-高斯模糊”,调节半径参数在40像素左右,点击确定。转换图层为智能对象能为我们下面调节的每一步提供方便,这个操作很实用,要果断mark哦!

我们需要更改图层副本混合模式为“颜色减淡”,通过这一步来增强图片的对比度,同时刚才执行高斯模糊的细节也出现了颗粒状的纹理。这样效果才更好。
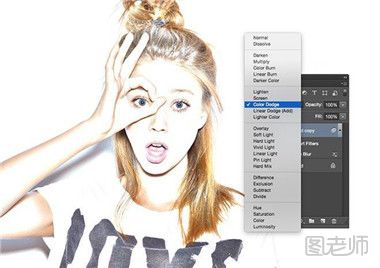
单击“图层”面板底部的“新建调整图层”按钮(一半实心一半空心的那个),选择色阶,慢慢向右移动阴影和中间调(即输入色阶中间的三角)使画面更暗。

单击“图层”面板底部的“新建调整图层”按钮,选择“黑白…”。在系统默认设置下画面变成黑白色,并且产生了素描效果。使用快捷键Ctrl+A选中画面,选择“背景副本”图层 ,执行“编辑-合并拷贝”(或者使用Ctrl+Shift+C),执行Ctrl+V复制操作创建“背景副本2”到图层面板最顶端。
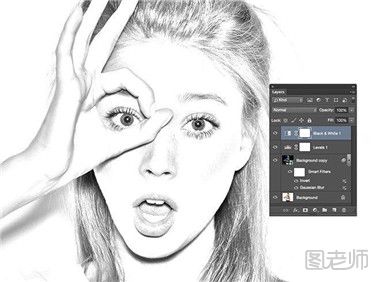
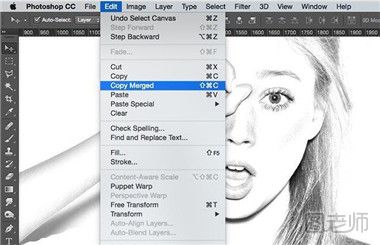
选中“背景副本2”图层 ,找到“滤镜-滤镜库”,从“风格化”菜单中找到“照亮边缘”,将边缘宽度设置为1,其余两项调节到最大值,点击确定。执行“图像-调整-反相”(或Ctrl+I),你可以看到画面的黑色变成了白色而白色则变成了黑色。
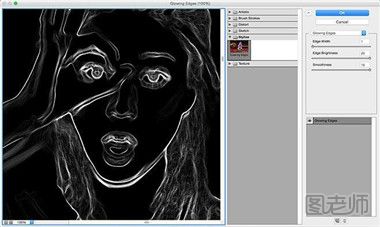
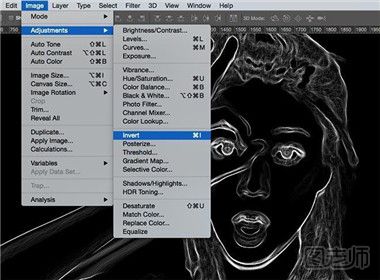
选择背景副本2,就是刚才做了照亮边缘步骤的图层,更改“混合模式”为“叠加”,这时出现了纯白色的背景,调节不透明度在50-60%之间,减少影响素描边缘效果的因素。
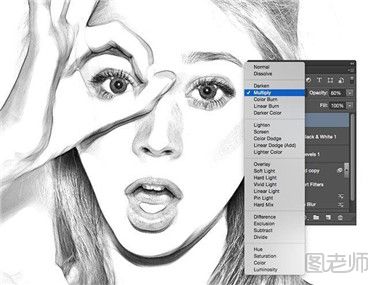
点击图层面板下方“新建图层”,按住Ctrl+Delete填充白色背景,执行“滤镜-滤镜库”,选择“纹理-纹理化”,纹理下拉菜单中选择“砂岩”。点击确定。更改该图层混合模式为叠加,使下方的图层可见,调节图层透明度为50%。素描纸速写效果更加突出。
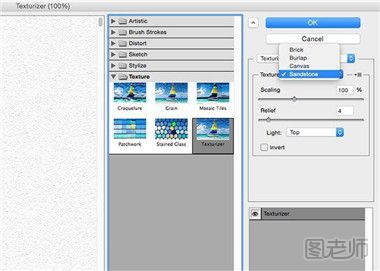
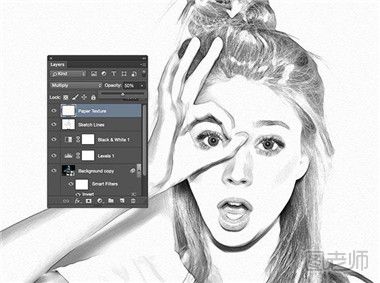
我们的最终效果是实现一张基于铅笔线条和阴影的素描作品。我们通过“高斯模糊”和“颜色减淡”来增强画面对比度,而“照亮边缘”和肌理滤镜则使作品看起来更加真实。“智能对象”的步骤也帮助我们通过调节模糊度实现结果最优化。
流行于朋友圈的素描照片原来制作起来这么简单,朋友们有没有学会啊~快快行动起来给自己也做个惟妙惟肖的铅笔素描照片吧!相关阅读:photoshop素描教程

来源:http://www.tulaoshi.com/n/20170614/2653259.html
看过《朋友圈里惟妙惟肖的素描照片是如何制作的?》的人还看了以下文章 更多>>