WPS是我们经常使用的一种办公软件,其中word文档是我们经常用到的。基本是我们平时的生活中修图都是用PS,但是,PS软件太大,因此很多人会利用WPS简单修图。下面就分享一下WPS简单修图教程。
【 tulaoshi.com - 修图 】
在用WPS进行图片修图的时候,我们应当首先打开wps软件,这里需要注意的是我们打开的时候wps里面的word文档,word文档主要是用来进行文字编辑的。这是很多人都知道的,但是我们同样也可以用来做为修图工具。因此,新建一个空白的文档。

在打开word文档之后,我们就要插入图片了。此时我们找到菜单里面的编辑这一项,点击,然后在编辑里面选择插入图片。将我们所需要的修图的图片利用插入这一操作放在文档的空白处。这里操作如下图所示,下面画圈的地方就是我们要点击的的。当然还有更简单的方法:可以将图片单机选中不要松开一直拖拽到文档里即可。

在我们插入图片在空白文档的时候,我们用鼠标左击图片,然后我们可以看到在图片的右侧出现了编辑的竖框框。此时我们只需要在这个框框中找到“剪裁”的图标,鼠标左击。然后剪裁我们需要的图片。当然我们也可以双击图片裁剪也可以点击右侧裁剪图标进行裁剪。
(本文来源于图老师网站,更多请访问http://www.tulaoshi.com)
剪裁图片后我们就可以将图片进行缩放了。首先我们可以将图片点击放大,此时我们的图片无法移动,所以我们需要选择右边的编辑竖框框中的第一个布局。布局选项:图片插入进来之后布局为统一的嵌入式,不可对位置移动,要向移动图片可以选择其他的选项,根据需要可以选择文字环绕、文字浮于上方或下方等。

在编辑区,找到图片工具,先用透明色将图片本身的颜色去掉,我们发现去掉颜色的印章污点很多,这就需要我们用到增加对比工具栏,对比工具可以将图片亮面变得更亮暗面变得更黑,中间色变少,即所谓的污点变少。
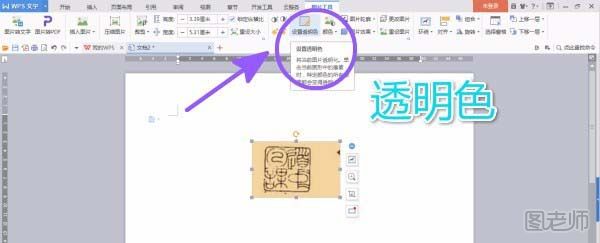

然后我们的图片就完成了,此时我们可以明显看出来增加对比后的效果。

来源:http://www.tulaoshi.com/n/20170815/2666537.html
看过《怎样用WPS简单修图? word修图方法教程图解》的人还看了以下文章 更多>>