PS是很多人喜欢用的P图软件,所以有很多人去学习PS的技巧,ps这一软件也不是那么容易学的,需要用心去学习,那么photoshop抠头发的技巧是什么呢?下面我们就一起来看看Photoshop抠头发丝超简单方法。
【 tulaoshi.com - 头发 】
下面例子的图片是网上找的,如果你是学习也可以参考下面的例子来做。

我们先要对原图复制一层,按ctrl+j快捷刍,然后再进行色调处理按Ctrl+L,如图在强出色阶对话框如下设置即可。

然后我们点击ps右边的通道面板,然后我们设置头发边缘比较强烈色,如利用黑白通道对比最强烈的一个颜色通道,此图为红色通道,复制它,并Ctrl+I。

现在我们在色阶对话框设置如下参数。
(本文来源于图老师网站,更多请访问http://www.tulaoshi.com/toufa/)
现在我们在工具栏找到边形选择工具然后开始选择范围了,具体视情况而定了。

现在我们要把选区填充为白色之后再取消选择,然后按键盘上的Ctrl+单击红副本,让它载入选区。
(本文来源于图老师网站,更多请访问http://www.tulaoshi.com/toufa/)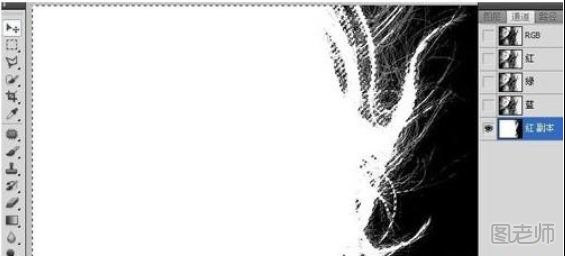
现在我们再重新回到图层面板,隐藏图层1 之后点击背景层。
(本文来源于图老师网站,更多请访问http://www.tulaoshi.com/toufa/)
现在要复制图像再按Ctrl+J,现在人物与头发就出来了,我们再创建一个层图层3背景自己设置然后就看出来了,效果非常的棒。

相关推荐:PS图层怎么用 Ps图层
来源:http://www.tulaoshi.com/n/20171122/2767006.html