ps是很多人都很想去学习的修图软件,因为PS对于照片来说是一个非常好的修图软件,能够把照片修的非常精致,也不会影响照片的画质,还能编辑出各种图案,那么怎么使用PS画出酷炫的花朵?下面我们就一起来看看吧。
【 tulaoshi.com - PS 】
用Photoshop软件,打开“文件”菜单,点击【新建】,按照自己的喜好新建一个白色画布,完成数据设置后再点击确定。
温馨提示:如果对像素没有概念,可以将宽度和高度的显示单位设为厘米,再输入数值就可以了。

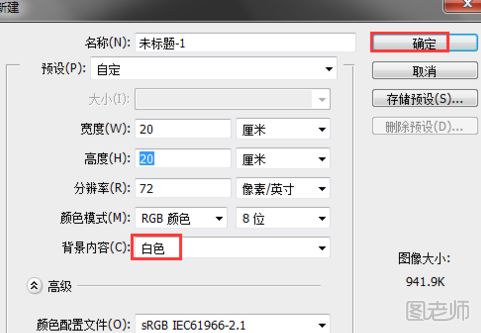
点击左侧工具栏的渐变工具,上面就会出现很多编辑框,如图选择渐变类型为线性渐变(渐变下第一个),颜色为黑白渐变(渐变色下第三个)。

调整渐变的不透明度,拖动鼠标上下方向进行渐变,如图黑线位置方向进行黑白渐变。
可以反复操作进行多次渐变,尽量让渐变均匀些,上面浅下面黑色重。
注意:渐变模式一定要在默认的正常模式下进行,以防与下面的操作混淆。

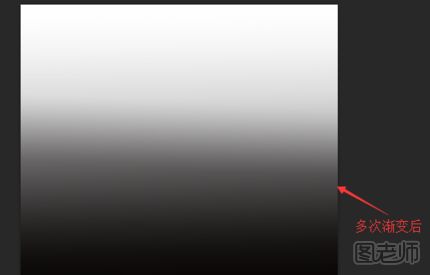
打开滤镜菜单,点击“扭曲”里的【波浪...】,类型设置为三角形,调整如图数据。数值可以适当,不一定完全需要一致的,点击确定完成这步操作。
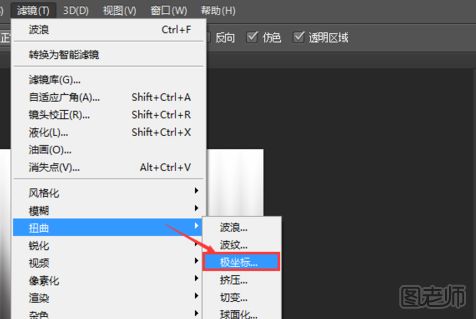

依旧打开滤镜菜单,点击“扭曲”里的【极坐标...】,保持默认数据,直接点击确定完成操作就可以了。
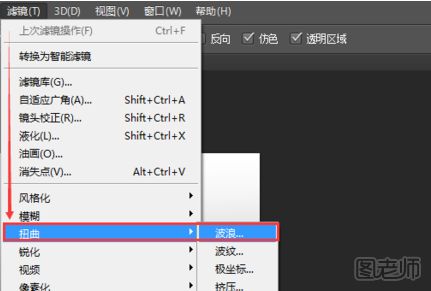

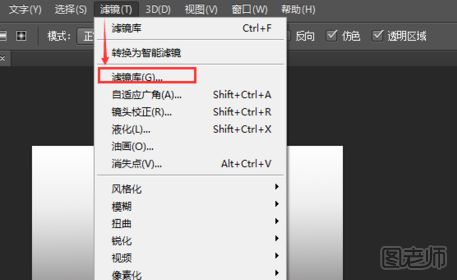
还是打开滤镜菜单,这些操作主要就是在滤镜里完成的,这次直接打开滤镜库,有些滤镜无法直接在菜单里找到,这时候就需要打开滤镜库。

点开“素描”选项,选择其下的【铬黄渐变】,调整细节和平滑度,完成点确定进行接下来的操作。

接下来是上色了,需要第二次正式使用渐变工具,打开方式和上面的操作一样。选择渐变类型为径向渐变(渐变下第二个),颜色为色谱(渐变色下第三行第一个)。
注意:与第一次渐变区别,这次渐变模式选择为颜色,否则就是渐变整个图片,而不是渐变花朵。
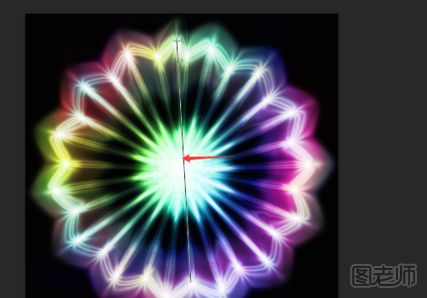
这次是颜色花形的边缘或者里心,随意改变渐变方向,依旧可以反复操作,一直到做出想要的效果为止。
如图是我初次做出来了,相信每个人做出来的效果都会不一样的。

来源:http://www.tulaoshi.com/n/20171128/2768098.html
看过《【PS教程】用PS画出酷炫的镰刀花朵方法》的人还看了以下文章 更多>>