我们在进行一些图片处理的时候,最常用到的就是美图秀秀跟PS,不过专业人士还是会采用PS在对自己的照片或者作品进行相关的处理,对于PS我们不了解的朋友,是不是对PS有一点很茫然感,打开后都不知道怎么用?在这里我们会将PS的相关知识陆续的介绍给大家,希望对喜欢或者想学习PS的朋友们带来一点帮助,今天在这里给大家介绍PS的字体设计教程给大家,希望在这里给大家带来PS字体制作学习上的帮助......
【 tulaoshi.com - PS 】
平时我们看到很多好看的字,而且字上有各种各样的形状,有些有装饰,有些字上面有雪花,有些字上面是冒着火焰的等等,看到那么漂亮的字是不是很想自己把它们设计出来,那样感觉到会很有成就感?那么今天我们用PS来教大家一款跟丝带飘逸起来一样效果的艺术字的教程,希望对喜欢或者爱好PS的朋友带来一点点学习上的帮助。
步骤:
步骤1、新建或Ctrl+N,创建1500x 1200像素大小,分辨率72像素/英寸,RGB颜色,8位,背景内容为黑色的新文件 。

步骤2、设置前景颜色为#fdfdfd和背景颜色为#9e9a97。选择渐变工具,选择前景到背景渐变填充,然后单击径向渐变图标。然后,从文档的中心单击并拖动到其中一个角以创建背景渐变,然后复制"背景"图层。

步骤3、双击复制背景图层以应用图案叠加效果:

步骤4、混合模式:线性加深
步骤5、图案:白色石膏
步骤6、转到文字工具(T),在画布上输入文字LOVE,字体为方正大黑简体,字间距为50。

步骤7、创建一个新的300 x 300像素的文件。选择矩形工具,并在文档的中心创建一个160 x 102像素的矩形。
步骤8、Ctrl+J复制形状图层并将副本的填充颜色更改为#2f1616。
双击复制形状图层以更改其"渐变叠加"效果的设置:
角度: -27
规模: 150%

步骤9、转到编辑>变换路径>翻转垂直。然后拖动矩形1拷贝图层到矩形1图层下方,然后向下移动以无缝连接。效果如下图所示
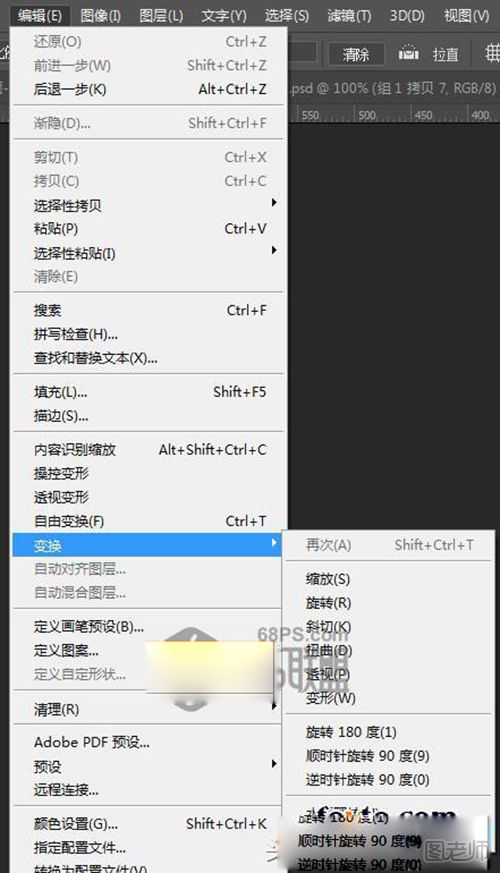

步骤10、转到图层,同时选中矩形1拷贝图层到矩形1图层,将它们拉入到文字图层。

步骤11、确保选中矩形1拷贝图层到矩形1图层鼠标点击右键,点击" 栅格化图层样式"。Ctrl+T对图形进行缩小。

步骤12、复制矩形1拷贝图层到矩形1图层,然后转到图层>合并图层,并将合并后的图层命名为丝带。并将丝带图层向下移动,放置丝带时的诀窍就是要注意层次的顺序,使丝带的正面和背面不会混淆。

步骤13、复制丝带图层,转到编辑-变换-顺时针旋转90度,使丝带变成衡的。然后编辑-变换-水平翻转,效果如下图所示

步骤14、Ctrl+J复制图层两次,并向右移动丝带,得到如下效果

步骤15、选择像皮擦工具(E),确保图层是丝带拷贝1,把不需的部份擦掉。

步骤16、下面我们开始给字母O做成丝带的效果。这里有一个技巧来帮助你创建" O "字母。先把水平丝带放在字母的顶部,轻的一面在左边。然后复制丝带的图层,Ctrl+T进入旋转模式,然后旋转复制40度,并移动它,使其与水平卷曲连接,然后按回车键。

纹理
图案: 黑色磁砖
深度: 432%

步骤17、设置前景颜色#ffb94a,选择画笔工具,选择一个95%硬度值的3px画笔,然后开始在每个卷曲的中间添加条纹。这可能需要一些时间,因为有选区在画的线都在选区之间,你可以擦除和重新创建任何你不喜欢的条纹。完成后,Ctrl+D取消选区。

步骤18、点击" 图层"面板下的" 新建填充或调整图层"图标,然后选择" 色调/饱和度"。将色调值更改为-180。

步骤19、将调整图层放置在金色的图层下方,你也可以通过调整层得到任何你喜欢的颜色。

步骤20、最后效果图

本篇文章将具有像丝带飘逸感一样的艺术字的步骤展示给大家了,其实最开始不熟练可以多摸索学习几次,学好以后可以换另外的艺术字或者另外的花朵等来装饰不同的艺术字,也可以根据自己的喜欢做自己喜欢的艺术字,做自己喜欢的装饰品等,所以喜欢PS的朋友们学会了没?如果还没有达到自己理想的效果,可以慢慢的多学习几次,希望这里对大家的学习PS有点帮助哦。
(本文来源于图老师网站,更多请访问http://www.tulaoshi.com/ps/)相关阅读:PS制作白色剪纸效果的立体字
来源:http://www.tulaoshi.com/n/20171220/2771805.html
看过《PS如何制作具有丝带效果的文字》的人还看了以下文章 更多>>