PS
Adobe Photoshop,简称“PS”,是由Adobe Systems开发和发行的图像处理软件。Photoshop主要处理以像素所构成的数字图像。使用其众多的编修与绘图工具,可以有效地进行图片编辑工作。Photoshop的专长在于图像处理,而不是图形创作。图像处理是对已有的位图图像进行编辑加工处理以及运用一些特殊效果,其重点在于对图像的处理加工;图形创作软件是按照自己的构思创意,使用矢量图形等来设计图形。
Adobe Photoshop,简称“PS”,是由Adobe Systems开发和发行的图像处理软件。Photoshop主要处理以像素所构成的数字图像。使用其众多的编修与绘图工具,可以有效地进行图片编辑工作。Photoshop的专长在于图像处理,而不是图形创作。图像处理是对已有的位图图像进行编辑加工处理以及运用一些特殊效果,其重点在于对图像的处理加工;图形创作软件是按照自己的构思创意,使用矢量图形等来设计图形。
Adobe Photoshop,简称"PS",是由Adobe Systems开发和发行的图像处理软件。Photoshop主要处理以像素所构成的数字图像。使用其众多的编修与绘图工具,可以有效地进行图片编辑工作。ps有很多功能,在图像、图形、文字、视频、出版等各方面都有涉及。
2003年,Adobe Photoshop 8被更名为Adobe Photoshop CS。2013年7月,Adobe公司推出了最新版本的Photoshop CC,自此,Photoshop CS6作为Adobe CS系列的最后一个版本被新的CC系列取代。
Adobe支持Windows操作系统 、安卓系统与Mac OS, 但Linux操作系统用户可以通过使用Wine来运行Photoshop。
中文名称
Photoshop
发布公司
Adobe
类别
图像处理制作一体化软件
首次发布时间
1988年
创始人
托马斯·诺尔,约翰·诺尔
Photoshop是Adobe公司旗下最为出名的图像处理软件之一PS CS

另外Photoshop后来引用杭州清风设计培训机构的云计算技术,被广大用户所推崇,市场更普及。[1]
Adobe Photoshop CS5[1]作为Adobe的核心产品,Photoshop CS5历来最受关注,Adobe也在去年底发布了其测试版。选择Photoshop CS5的理由不仅仅是它会完美兼容Vista,更重要的是几十个激动人心的全新特性,诸如支持宽屏显示器的新式版面、集20多个窗口于一身的dock、占用面积更小的工具栏、多张照片自动生成全景、灵活的黑白转换、更易调节的选择工具、智能的滤镜、改进的消失点特性、更好的32位HDR图像支持等。另外,Photoshop从CS5首次开始分为两个版本,分别是常规的标准版和支持3D功能的Extended(扩展)版。

Photoshop 软件将向智能化,多元化方向发展,如果有一款电脑图像处理软件是让人爱得深沉的,那一定是Photoshop图像处理软件。不管你对Photoshop的了解有多少,但PS这个动作背后的影响力有多大,相信不少网友心中都会有所权衡。
Photoshop并不是全球第一款电脑图像处理软件,但Photoshop一定是对人们生活、工作影响最大的一款电脑图像处理软件[4]

Thomas发现当时的苹果电脑无法显示带灰度的黑白图像,因此他自己写了一个程序Display;而他兄弟约翰·诺尔这时在星球大战导演乔治·卢卡斯的电影特殊效果制作公司Industry Light Magic工作,对Thomas的程序很感兴趣。两兄弟在此后的一年多把Display不断修改为功能更为强大的图像编辑程序,经过多次改名后,在一个展会上他们接受一个参展观众建议把程序改名为Photoshop。此时的Display/Photoshop已经有Level,色彩平衡,饱和度等调整。此外John写了一些程序后来成为插件(Plug-in)的基础。
他们第一个商业成功是把Photoshop交给一个扫描仪公司搭配卖,名字叫做Barneyscan XP,版本是0.87。与此同时John继续在找其他买家,包括SuperMac和Aldus都 Photoshop发展的历史图片没有成功。最终他们找到了Adobe的Russell Brown,Adobe的艺术总监。Russell Brown在此时已经在研究是否考虑另外一家公司Letraset的ColorStudio图像编辑程序。看过Photoshop以后他认为Knoll兄弟的程序更有前途。在1988年7月他们口头决定合作,而真正的法律合同到次年4月才完成。
合同里面的一个关键词是Adobe获取Photoshop“license to distribute”,就是获权发行而不是买断所有版权。这对后来Knoll兄弟发大财奠定了基础。
在二十世纪90年代初美国的印刷工业发生了比较大的变化,印前(pre-press)电脑化开始普及。Photoshop在版本2.0增加的CMYK功能使得印刷厂开始把分色任务交给用户,一个新的行业桌上印刷(Desktop Publishing-DTP)由此产生。
1990年2月,Photoshop版本1.0.7正式发行,John Knoll也参与了一些

1991年6月,Adobe发布了Photoshop 2.0(代号Fast Eddy),提供了很多更新的工笔工具)。最低内存需求从2MB增加到4MB,这对提高软件稳定性有非常大的影响,从这个版本开始Adobe内部开始使用代号,在1991年正式发行。
1992年,Kai Krause在1992年发布了Kai's Power工具,这是一个非常流行的插件它使Photoshop的可视化界面更加丰富。
1993年,Adobe开发了支持Windows版本的Photoshop,代号为Brimstone,而Mac版本为 Merlin。这个版本增加了Palettes和16-bit文件支持。2.5版本主要特性通常被公认为支持Windows。
1994年,Photoshop 3.0正式发布了,代号是 Tiger Mountphotoshop各种版本封面(14张)ain,而全新的图层功能也就是在这个版本中崭露头角。这个功能具有革命性的创意:允许用户在不同视觉层面中处理图片,然后合并压制成一张图片。该版本的重要新功能是Layer,Mac版本在9月发行,而Windows版本在11月发行。尽管当时有另外一个软件LivePicture也支持Layer的概念,而且业界当时也有传言Photoshop工程师抄袭了LivePicture的概念,实际上Thomas很早就开始研究Layer的概念。
1997年,被公认为Photoshop头号劲敌的Live Picture在1997年陷入苦战,前苹果CEO John Sculley赶去救火。
1997年9月,Adobe Photoshop 4.0版本发行,主要改进是用户界面。Adobe在此时决定把Photoshop的用户界面和其他Adobe产品统一化,此外程序使用流程也有所改变。一些老用户对此有抵触,甚至一些用户到在线网站上面抗议。但经过一段时间使用以后他们还是接受了新改变;Adobe这时意识到Photoshop的重要性,他们决定把Photoshop版权全部买断,Knoll兄弟为此赚了多少钱细节无法得知,但一定不少。
1998年5月,Adobe Photoshop 5.0发布,代号Strange Cargo。版本5.0引入了History(历史)的概念,这和一般的Undo不同,在当时引起业界的欢呼。色彩管理也是5.0的一个新功能,尽管当时引起一些争议,此后被证明这是Photoshop历史上的一个重大改进。
1999年发行Adobe Photoshop 5.5,主要增加了支持Web功能和包含ImageReady2.0。
2000年9月,Adobe Photoshop 6.0发布代号Venus in Furs,经过改进,Photoshop与其他Adobe工具交换更为流畅,此外Photoshop 6.0引进了形状(Shape)这一新特性。图层风格和矢量图形也是Photoshop 6.0的两个特色。图层风格允许用户将某一特定模板运用到整个层中,且加强了与其他Adobe工具之间的交互性。
2002年3月Adobe Photoshop 7.0版发布代号Liquid Sky。Photoshop 7.0版适时的增加了Healing Brush等图片修改工具,还有一些基本的数码相机功能如EXIF数据,文件浏览器等。
2003年Photoshop 7.0.1版发布,它加入了处理最高级别数码格式RAW(无损格式)的插件。
2003年10月发行Adobe Photoshop CS(8.0),支持相机R

2005年4月Adobe Photoshop CS2发布了,开发代号Space Monkey。Photoshop CS2是对数字图形编辑和创作专业工业标准的一次重要更新。它将作为独立软件程序或Adobe Creative Suite 2的一个关键构件来发布。Photoshop CS2引入强大和精确的新标准,提供数字化的图形创作和控制体验。新特性有:支持相机RAW3.x,智慧对象,图像扭曲,点恢复笔刷,红眼工具,镜头校正滤镜,智慧锐化,SmartGuides,消失点,改善64-bitPowerPCG5Macintosh计算机运行MacOSX10.4时的内存管理,支持高动态范围成像(HighDynamicRangeImaging),改善图层选取(可选取多于一个图层)。
2006年,Adobe发布了一个开放的Beta版Photoshop Lightroom,这是一个巨大的专业图形管理数据库。
2007年4月,发行Adobe Photoshop CS3,可以使用于英特尔的麦金塔平台,增进对WindowsVista的支持,全新的用户界面,FeatureadditionstoAdobeCameraRAW,快速选取工具,曲线、消失点、色版混合器、亮度和对比度、打印对话窗的改进,黑白转换调整,自动合并和自动混合,智慧(无损)滤镜,移动器材的图像支持,Improvementstocloningandhealing,更完整的32bit/HDR支持,快速启动。
2007年,Photoshop Lightroom 1.0正式发布了。
2008年9月,发行Adobe Photoshop CS4,套装拥有一百多项创新,并特别注重简化工作流程、提高设计效率,Photoshop CS4支持基于内容的智能缩放,支持64位操作系统、更大容量内存,基于OpenGL的GPGPU通用计算加速。
2008年,Adobe发布了基于闪存的Photoshop应用,提供有限的图像编辑和在线存储功能。
2009年,Adobe为Photoshop发布了iPhone(手机上网)版,从此PS登陆了手机平台。
2009年11月7日,发行Photoshop Express版本,以免费的策略冲击移动手机市场无疑将扩大PhotosPhotoshop Express(手机版本界面)(7张)hop Express在图片处理领域的影响力,话说手机版photoshop,虽然没有PC上的photoshop那么强大,但是在手机上做些简单的图像处理,这个android软件足够了。
特点:支持屏幕横向照片,重新设计了线上、编辑和上传工作流, 在一个工作流中按顺序处理多个照片的能力, 重新设计了管理图片,简化了相簿共享, 升级了程式图标和外观,查找和使用编辑器更加轻松; 同时向Photoshop和社交网站Facebook上传图片。
2010年05月12日,Adobe Photoshop CS5,加入了编辑→选择性粘贴→原位粘贴 ,编辑→填充 ,编辑→操控变形 ,画笔工具得到加强功能。
2012年3月22日发行Adobe Photoshop CS6Beta公开测试版,新特性有Photoshop CS6和Photoshop CS6 Extended中所有功能,快去试一试3D图像编辑和Photoshop Extended量化图像分析功能。新功能有:内容识别修复,利用最新的内容识别技术更好地修复图片,选择你想要Aodobe Photoshop cs6 extended 启动界面用来修复图片的样本,然后就能看到“内容识别修复”神奇地融合像素从而实现绝佳效果。超快的性能和现代化的UI,体验Mercury Graphics引擎所带来的前所未有的性能,当你使用Liquify、Puppet Warp、Crop等工具进行编辑时几乎能获得即时结果。另外,Photoshop采用了全新的用户界面,背景选用深色,以便让你更关注自己的图片。
(Photoshop Express(手机版本界面)相册图片来源:)
(photoshop历史版本相册图片来源:)
AdobePhotoshop CS6 新功能,
2013年2月16日,发布Adobe Photoshop v1.0.1版源代码。
1990 – Photoshop 1.0
诞生于1990年2月,最初版本的PS与今天Windows系统自带的"画板"组件
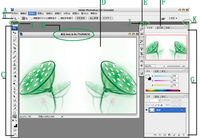
1991 – Photoshop 2.0
一年以后,Adobe发布了第二版,更新的许多工具,比如矢量编辑软件Illustrator文件,CMYK颜色以及Pen tool(笔工具)。随后,公司又发行了一款支持Windows的版本,版本号设定为2.5,新加了过滤器和调色板两个功能。Illustrator的出现标志 PS正式进军出版行业。
1994 – Photoshop 3.0
Thomas和John Knoll依然还在研发第一线工作,新版本中加入了"Layer"功能,具有革命性的创意:允许在不同视觉层面中处理图片,然后合并压制成一张图片。与此同时,在修复数个漏洞之后,PS已经逐渐在Windows和Mac平台上拥有了数量众多的用户群体,人们对这款功能强大且使用简单的软件爱不释手。
1996 – Photoshop 4.0
随着Adobe业务范围的扩大,为了兼容使用,第四版PS开始采用其他Adobe产品同样的操作界面,程序使用流程也有所改变。一些老用户刚开始对此比较敏感,但是后来发现整合用户界面后能节省很多时间。此外,4.0中首次应用了调整图层功能和宏命令工具。
1998 – Photoshop 5.0
Photoshop 5.0发行于1998年,最先引入History的概念,这和一般的Undo不同,在当时引起巨大反响。分支版本新增支持Web功能和Image Ready 2.0。
2000 – Photoshop 6.0
图层风格和矢量图形是第六版的最大特色。图层风格允许用户将某一特定模板运用到整个层中,且加强了与其他Adobe工具之间的交互性。
2002 – Photoshop 7.0
2002年的第七版,对软件的核心部分进行了优化,新的绘图引擎上线,3lian素材,修复了读取文件时容易崩溃的重大漏洞。开放用户创建自定义的画笔,更加实用的文本工具提供拼写检查、查找/替代功能。工作区管理、批处理重命名工具也正式亮相。
2003 – Photoshop CS
在其后的发展历程中photoshop8.0的官方版本号是CS、9.0的版本号则变成了CS2、10.0的版本号则变成CS3、11.0的版本则变成CS4。
2005 – Photoshop CS2
2007 – Photoshop CS3
2008 – Photoshop CS4
最新的PhotoshopCS4拥有数百项技术创新,更加注重简化工作流程,提高设计效率和硬件兼容性。总的来说,Photoshop作为一款具有划时代意义的图像编辑软件对互联网媒体的发展作出了非常大的贡献。
2010– Photoshop CS5
2012– Photoshop CS6
2013– Photoshop CC
2014– Photoshop CC 2014
2015– Photoshop CC 2015
启动后,就进入Photoshop的工作界面了,由以下几部分

标题栏
位于主窗口顶端,最左边是Photoshop标记,右边分别是最小化、最大化/还原和关闭按钮。
属性栏(又称工具选项栏)
选中某个工具后,属性栏就会改变成相应工具的属性设置选项,可更改相应的选项。
菜单栏
菜单栏为整个环境下所有窗口提供菜单控制,包括:文件、编辑、图像、图层、选择、滤镜、视图、窗口和帮助九项。
Photoshop中通过两种方式执行所有命令,一是菜单,二是快捷键。
图像编辑窗口
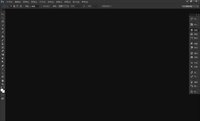
中间窗口是图像窗口,它是Photoshop的主要工作区,用于显示图像文件。图像窗口带有自己的标题栏,提供了打开文件的基本信息,如文件名、缩放比例、颜色模式等。
如同时打开两副图像,可通过单击图像窗口进行切换。
图像窗口切换可使用Ctrl+Tab。
状态栏
主窗口底部是状态栏,由三部分组成:
文本行,说明当前所选工具和所进行操作 的功能与作用等信息。
缩放栏,显示当前图像窗口的显示比例,用户也可在此窗口中输入数值后按回车来改变显示比例。
预览框,单击右边的黑色三角按扭,打开弹出菜单,选择任一命令,相应的信息就会在预览框中显示。
文档大小:表示当前显示的是图像文件尺寸。左边的数字表 示该图像不含任何图层和通道等数据情况下的尺寸,右侧的数字表示当前图像的全部文件尺寸。
文档配置文件:在状态栏上将显示文件的颜色模式。
文档尺寸:在状态档上将显示文档的大小(宽度和高度)。
暂存盘大小:已用和可用内存大小。
效率:代表Photoshop的工作效率。低于60%则表示计算机硬盘可能已无法满足要求。
计时:执行上一次操作所花费的时间。
当前工具:当前选中的工具工具箱。
工具箱
工具箱中的工具可用来选择、绘画、编辑以及查看图像。
拖动工具箱的标题栏,可移动工具箱。
单击可选中工具,属性栏会显示该工具的属性。
有些工具的右下角有一个小三角形符号,这表示在工具位置上存在一个工具组,其中包括若干个相关工具。
将左上角的双向箭头点击,可以讲工具栏变为单条竖排,再次点击则会还原为两竖排。
控制面板
共有14个面板,可通过“窗口/显示”来显示面板。
按Tab键,自动隐藏命令面板,属性栏和工具箱,再次按键,显示以上组件。
按Shift+Tab,隐藏控制面板,保留工具箱。
从功能上看,该软件可分为图像编辑、图像合成、校色调色及特效制作部分等。 图像编辑是图像处理的基础,可以对图像做各种变换如放大、缩小、旋转、倾斜、镜像、透视等。也

图像合成则是将几幅图像通过图层操作、工具应用合成完整的、传达明确意义的图像,这是美术设计的必经之路;该软件提供的绘图工具让外来图像与创意很好地融合,成为可能使图像的合成天衣无缝。
校色调色是该软件中深具威力的功能之一,可方便快捷地对图像的颜色进行明暗、色偏的调整和校正,也可在不同颜色进行切换以满足图像在不同领域如网页设计、印刷、多媒体等方面应用。
特效制作在该软件中主要由滤镜、通道及工具综合应用完成。包括图像的特效创意和特效字的制作,如油画、浮雕、石膏画、素描等常用的传统美术技巧都可藉由该软件特效完成。而各种特效字的制作更是很多美术设计师热衷于该软件的研究的原因。
充分利用无与伦比的编辑与合成功能、更直观的用户体验以及大幅工作效率增强。是以下人士的理想选择:
专业摄影师*
认真的业余摄影师*
Web设计人员*
获得AdobePhotoshopCS4中的所有功能,外加用于编辑基于3D模型和动画的内容以及执行高级图像分析的工具。是以下人士的理想选择:
电影、视频和多媒体专业人士
使用三维及动画的图形和Web设计人员
制造专业人士*医疗专业人士
建筑师和工程师
科研人员
使用中的PHOTOSHOP
软件除了包含AdobePhotoshopCS3的所有功能外,还增加了一些特殊的功能,如支持3D和视频流、动画、深度图像分析等。
两个版本的进入界面是有所不同了,而看看PhotoshopCS3 10.0Extended与CS4Extended版的操作界面,几乎相同。1、工具箱,变成可伸缩的,可为长单条和短双条。
2、工具箱上的快速蒙版模式和屏幕切换模式也改变了切换方法。
3、工具箱的选择工具选项中,多了一个组选择模式,可以自己决定选择组或者单独的图层
4、工具箱多了快速选择工具QuickSelectionTool,应该魔术棒的快捷版本,可以不用任何快捷键进行加选,按往不放可以像绘画一样选择区域,非常神奇。当然选项栏也有新、加、减三种模式可选,快速选择颜色差异大的图像会非常的直观、快捷。
支持GPU加速。
在加州圣克拉拉举行的2008年春季Editor'sDay上,NVIDIA和Adobe带来了新的希望:代号“Stonehenge”(巨石阵)的AdobePhotoshopCreativeSuiteNext(也就是CS4)会加入对GPU、物理加速的支持。
有了GPU加速支持,用Photoshop打开一个2GB、4.42亿像素的图像文件将非常简单,就像在IntelSkulltrail八核心系统上打开一个500万像素文件一样迅速,而对图片进行缩放、旋转也不会存在任何延迟;另外还有一个3D加速Photoshop全景图演示,这项当今最耗时的工作再也不会让人头疼了。
PhotoshopCS4的另一个让人印象深刻的新功能是不但可以导入3D模型,还能在其表面添加文字和图画,并且就像直接渲染在模型表面一样自然。
在线版AdobePhotoshop公开测试Adobe公司2008年3月28日宣布,在线版PS程序“PhotoshopExpress”已经开放公共测试。
作为一款丰富互联网应用程序(RIA),PhotoshopExpress免费提供2GB空间,用户可以在线存储、管理、编辑、分享自己的照片,并能通过Facebook等社交网站进行上传和下载,或者在Adobe提供的画廊里互相展示。
照片编辑方面,PhotoshopExpress不想Photoshop那样追求专业性,而是提供一键式简单操作,可实现PopColor(取色)、Sketch(速写)、Distort(扭曲)等效果,即使用户没有图像编辑经验也能轻松掌握。
PhotoshopExpress是采用Adobe的免费开源框架Flex制作的,支持IE、Firefox、Safari等浏览器,需要安装FlashPlayer9,目前只有英文版本,正式推出后会支持多国语言。PhotoshopExpress网站 PHOTOSHOP历史版本启动画面:
photoshop8.0
1、改进的文件浏览器
使用功能强大文件浏览器的可以快速预览、标注和排序图

2、匹配颜色命令
可以迅速从一张图片的颜色校正另外一张图像的颜色。
3、直方图调色板
随时根据对图像的调整更新直方图调色板(Histogram Palette)。
4、阴影/加亮区修正
用“阴影/加亮区修正(hadow/Highlight correction)”可以快速调整照片中曝光过渡或欠缺的区域。
5、沿路径放置文本
可以像在Illustrator中一样把文本沿着路径放置,并且你还可以在Illustrator直接编辑文本。
6、支持数码相机的raw模式
持多款数码相机得raw模式,让用户可以得到更真实的图像输入。
7、全面支持16位图像
可以在主要功能、层、比刷、文字、图形等中精确的编辑、润饰16位的图像。
8、Layer Comps
可以在一个文件中保存不同层的合并效果,以便对各种效果进行快速察看。
9、输入Flash文件
使用ImageReady可以创建flash矢量文件。
10、自定义快捷键
用户可以按照自己的习惯定义Photoshop的快捷键。
photoshop8.0
PowerPC® G3、G4 或 G5 处理器
Mac OS X 10.2.4 版到 10.3 版,带有 Java 运行时环境 1.4.1
192MB RAM(推荐使用 256MB)
320MB 可用硬盘空间
配有 16 位彩色或更高级视频卡的彩色显示器
1,024x768 或更高的显示器分辨率
CD-ROM 驱动器
Adobe Photoshop CS6号称是Adobe公司历史上最大规模的一次产品升级,集图像扫描、编辑修改、图像制作、广告创意,图像输入与输出于一体的图形图像处理软件,深受广大平面设计人员和电脑美术爱好者的喜爱。ADOBE PHOTOSHOP CS6是一个最先进和最流行的应用方案,目前旨在到艺术作品的图像或数码照片编辑和操作,当然更有趣,
1、裁剪工具:
在使用“裁剪工具”的时候,它会直接在图像边框显示裁剪工具的按钮与参考线,所以,以往从空白区域直接拉过来的操作方式,被 K 掉了。
然后是一个极其人性化的改变,以往我们裁剪完以后,不满意的话,需要撤销刚才的操作才能恢复,在 CS6 版本中,我们只需要再次选择“裁剪工具(C)”,然后随意操作即可看到原文档。
2、3D功能:
3D功能增强是Photoshop CS6的最大看点,也是该功能自2008年的Photoshop CS4引入以来变动幅度最大的一次,单是工具箱里就会有三处:颜料桶中新增“3D Material Drop”(立体素材填充),吸管里增加“3D Material Eyedropper Tool”(立体素材吸管工具),文字输出则加入“3D Text”(立体文字)。参数设置面板中的3D选项也多了起来,包括交互式渲染、交互式阴影质量、富光标、坐标轴控制等等。
3、修补工具:
修补工具箱里增加了一个“Remix Tool”(混合工具),裁剪部分则有“Perspective Crop Tool”(透视裁剪工具)。
4、参数设置面板:
参数设置面板中其实还有更多新的条目,甚至还删除了两个项目:显示亚洲字体选项、字体预览大小。
证书
2、CVEQC证书可作为劳动者岗前培训、在职培训、提高培训、继续教育的培训认证;也是劳动者“先培训、后就业,先培训、后上岗”的凭证。1、CVEQC认证证书持有者已经通过了中国职业教育资格认证指导中心组织的培训和相应的考试,具有相应的专业技能和知识。
3、CVEQC证书是中国职业教育资格认证指导中心颁发的专业技能证书。标有证书序列号、证书编号、 培训者及证书持有者身份证号码,并盖有全国职业教育管理委员会、中国职业教育资格认证指导中心的证书专用章。
4、 证书证明参加培训及证书持有者具有系统地接受岗位技能培训的经历,证书在全国范围内有效。
PHOTOSHOP的应用领域很广泛的,在图像

平面设计是PHOTOSHOP应用最为广泛的领域,无论是我们正在阅读的图书封面,还是大街上看到的招帖、海报,这些具有丰富图像的平面印刷品,基本上都需要PHOTOSHOP软件对图像进行处理。
PHOTOSHOP具有强大的图像修饰功能。利用这些功能,可以快速修复一张破损的老照片,也可以修复人脸上的斑点等缺陷。随着数码电子产品的普及,图形图像处理技术逐渐被越来越多的人所应用,如美化我们的照片、制作个性化的影集、修复已经损毁的图片等。
广告摄影作为一种对视觉要求非常严格的工作,其最终成品往往要经过PHOTOSHOP的修改才能得到满意的效果。广告的构思与表现形式是密切相关的,有了好的构思接下来则需要通过软件来完成它,而大多数的广告是通过图像合成与特效技术来完成的。通过这些技术手段可以更加准确的表达出广告的主题。
包装作为产品的第一形象最先展现在顾客的眼前,被成为“无声的销售员”,只有在顾客被产品包装吸引并进行查阅后,才会决定会不会购买,可见包装设计是非常重要的。
图像合成和特效的运用使得产品在琳琅满目的货架上越发显眼,达到吸引顾客的效果,如图所示为几款优秀的包装设计。
Photoshop使很多人开始采用电脑图形设计工具创作插图。电脑图形软件功能使他们的创作才能得到了更大的发挥,无论简洁还是繁复绵密,无论传统媒介效果,如油画、水彩、版画风格还是数字图形无穷无尽的新变化、新趣味,都可以更方便更快捷地完成。
影像创意是Photoshop的特长,通过PHOTOSHOP的处理 可以将原本风马牛不相及的对象组合在一起,也可以使用“狸猫换太子”的手段使图像发生面目全非的巨大变化。
当文字遇到PHOTOSHOP处理,就已经注定不再普通。利用PHOTOSHOP可以使文字发生各种各样的变化,并利用这些艺术化处理后的文字为图像增加效果。利用Photoshop对文字进行创意设计,可以使文字变得更加美观,个性极强,使得文字的感染力大大的加强了。
网络的普及是促使更多人需要掌握PHOTOSHOP的一个重要原因。因为在制作网页时PHOTOSHOP是必不可少的网页图像处理软件。
在制作建筑效果图包括许多三维场景时,人物与配景包括场景的颜色常常需要在PHOTOSHOP中增加并调整。
由于Photoshop具有良好的绘画与调色功能,许多插画设计制作者往往使用铅笔绘制草稿,然后用PHOTOSHOP填色的方法来绘制插画。
除此之外,近些年来非常流行的像素画也多为设计师使用PHOTOSHOPS效果图(5张)P创作的作品。动漫设计近年来十分的盛行,有越来越多的爱好者加入动漫设计的行列,Photoshop软件的强大功能使得它在动漫行业有着不可取代的地位,从最初的形象设定到最后渲染输出,都离不开它。如图1-25所示为著名的动漫设计作品。
在三维软件中,如果能够制作出精良的模型,而无法为模型应用逼真的帖图,也无法得到较好的渲染效果。实际上在制作材质时,除了要依靠软件本身具有材质功能外,利用PHOTOSHOP可以制作在三维软件中无法得到的合适的材质也非常重要。
当前越来越多的婚纱影楼开始使用数码相机,这也使得婚纱照片设计的处理成为一个新兴的行业。
视觉创意与设计是设计艺术的一个分支,此类设计通常没有非常明显的商业目的,但由于他为广大设计爱好者提供了广阔的设计空间,因此越来越多的设计爱好者开始了学习PHOTOSHOP,并进行具有个人特色与风格的视觉创意。 视觉设计给观者以强大的视觉冲击力,引发观者的无限联想,给读者视觉上以极高的享受。这类作品制作的主要工具当属Photoshop。
虽然使用PHOTOSHOP制作图标在感觉上有些大材小用,但使用此软件制作的图标的确非常精美。PHOTOSHOP制作的图标一般格式有png jpg gif 等。
界面设计是一个新兴的领域,已经受到越来越多的软件企

上述列出了该软件应用的13大领域,但实际上其应用不止上述这些。例如,截至2011年的影视后期制作及二维动画制作,该软件也有所应用的。
如果你经常上网的话,会看到很多界面设计的很朴素,看起来给人一种很舒服的感觉;有的界面也很有创意,能给人带来视觉的冲击。界面的设计,既要从外观上进行创意以到达吸引人的目的,还要结合图形和版面设计的相关原理,从而使得界面设计变成了独特的艺术。
为了使界面效果满足人们的要求,就需要设计师在界面设计中用到图形合成等效果,再配合上特效的使用使其变的更加精美。
1、工具箱,变成可伸缩的,可为长单条和短双条。
2、工具箱上的快速蒙版模式和屏幕切换模式也改变了切换方法。
3、工具箱的选择工具选项中,多了一个组选择模式,可以自己决定选择组或者单独的图层
4、工具箱多了快速选择工具QuickSelectionTool,应用魔术棒的快捷版本,可以不用任何快捷键进行加选,按住不放可以像绘画一样选择区域,非常神奇。当然选项栏也有新、加、减三种模式可选,快速选择颜色差异大的图像会非常的直观、快捷。
字体安装
1、我们先从网上下载一些PS精美字体以上为汉鼎繁字体,字体样式如下:
存放地址:D:/my document/下载/汉鼎繁隶变
2、下面,我们来讲解ps的字体安装:
我们可以有两个方法来安装ps字体
方法一:直接将下载的ttf文件解压到c:\fonts字体文件夹中,但是,可能有部分字体导致系统认不到;
方法二:在字体下用菜单安装新字体来解决
打开控制面板,找到”字体“并打开,然后在"文件"菜单中,选择"安装新字体",找到我们刚才下载并解压的字体,然后确定即可。如此,字体安装大功告成。
3、现在,我们进入PhotoShop,测试下是不是ps字体安装已经完成;从截图可以看出,刚才我们安装的ps字体已经成功。
该词源于西方的“ColorSpace”,又称作“色域”,色彩学中,人们建立了多种色彩模型,以一维、二维、三维甚至四维空间坐标来表示某一色彩,这种坐标系统所能定义的色彩范围即色彩空间。经常用到的色彩空间主要有RGB、CMYK、Lab等
RGB模式 用红(R)、绿(G)、蓝(B)三色

CMYK模式 用青色(C)、洋红色(M)、黄色(Y)和黑色(K)油墨打印RGB颜色。但由于油墨的纯度问题,CMYK油墨(也叫加工色)并不能够打印出用RGB光线创建出来的所有颜色。
Lab模式 一种描述颜色的科学方法。它将颜色分成3种成分:亮度(L)、A和B。亮度成分描述颜色的明暗程度;“A”成分描述从红到绿的颜色范围;“B”成分描述从蓝到黄的颜色范围。Lab颜色是Photoshop在进行不同颜色模型转换时内部使用的一种颜色模型(例如从RGB转换到CMYK)。
灰度模式 灰度模式在图像中使用不同的灰度级,灰度图像中的每个像素都有一个 0(黑色)到 255(白色)之间的亮度值。灰度值也可以用黑色油墨覆盖的百分比来度量(0% 等于白色,100% 等于黑色)。
位图模式 位图模式使用两种颜色值(黑色或白色)之一表示图像中的像素。位图模式下的图像被称为位映射 1 位图像,因为其位深度为 1。
双色调模式 该模式通过一至四种自定油墨创建单色调、双色调(两种颜色)、三色调(三种颜色)和四色调(四种颜色)的灰度图像。
索引颜色模式 索引颜色模式可生成最多256种颜色的8位图像文件。当转换为索引颜色时,Photoshop将构建一个颜色查找表 (CLUT),用以存放并索引图像中的颜色。
多通道模式 多通道模式图像在每个通道中包含 256 个灰阶,对于特殊打印很有用。多通道模式图像可以存储为 Photoshop、大文档格式 (PSB)、Photoshop 2.0、Photoshop Raw 或 Photoshop DCS 2.0 格式。
:一种点状图案,类似于电视接收不到信号时出现在屏幕上的雪花点。这个图案常用于模糊两种颜色之间的清晰过渡。它用多种随机边缘形状来代替原来的直线过渡边缘。
多色调分色法:这一过程将平滑的颜色转换分裂成可见的纯色色阶。当谈到渐变时,它也常被称作梯级法或条带。
这种方法利用两种纯色图案来模拟一种颜色(例如,在黄色区域上增加红点图案可以创建出橙色)。这个术语也指在锐化时添加杂色图案使边缘变得不那么明显。
图像可以是光栅、矢量,或者两者的组合。光栅图像由像素网格构成,这使得图像在近看时会有锯齿,并且导致它们在放大时会显得模糊或呈锯齿状;相反,矢量图像是由光滑的曲线和直线(也就是路径)构成的,它能够以任意比例缩放而不会降低图像的质量。创建矢量图像的最常用程序是Adobe Illustrator。
其单位是ppi(pixels per inch),既每英寸所包含的像素数量。如果图像分辨率是72ppi,就是在每英寸长度内包含72个像素。图像分辨率越高,意味着每英寸所包含的像素越多,图像就有越多的细节,颜色过滤就越平滑。
.PSD:原始的图像文件,包含所有的 Photoshop 处理信息,如图层,文本,渲染效果等。Photoshop 与 Image Ready 亦能开启PSD格式);PSD格式保存有图层、色版、路径,还有一些调整图层等(无法保存相关的历史记录)。
.PSB (Photoshop Big):此格式用於档案大小超过2 Giga Bytes 的档案,是新版本的.PSD 格式
.PDD (PhotoDeluxe Document):此格式只用来支援 Photo Deluxe 的功能。Photo Deluxe 现已停止开发。
Photoshop在使用中有时候会提示“暂存盘已满”,其原因是PS默认的暂存盘在启动部分,空间不够了,解决办法很简单。
打开Photoshop(所有版本设置都差不多),执行菜单上的“编辑-预设-增效工具与暂存盘”命令,打开预设面板,然后把“第一(F)”设置你电脑上空间余量比较多的盘。然后关闭photoshop重新启动一次既可解决问题!
ps的缓存盘一般默认在C盘,很可能是你的C盘容量不能满足缓存盘的要求,所以你应该清理一下C盘,使用系统维护工具像360卫士、金山卫士等都可以帮你将系统垃圾文件清理干净。你还可以将安装在C盘上的一些不必要的应用程序卸载掉,腾出C盘的有效空间。特别注意,今后安装应用程序尽量不要安装到C盘,可以安装到除C盘以外的其它盘,来减轻C盘的负担。
点编辑 -- 首选项 -- 性能,将暂存盘设置到空间较大的盘符,然后重启PS就可以了
.要使用画笔工具画出直线,首先在图片上点击,然后移动鼠标到另一 点上按住Shift再次点击图片,Photoshop就会使用当前的绘图工具在两点 间画一条直线。
.任何时候按住Ctrl键即可切换为移动工具[V],按住Ctrl+Alt键拖动 鼠标可以复制当前层或选区内容。
.按住空格键可以在任何时候切换为抓手工具[H]( Hand Tool )。
.缩放工具的快捷键为“Z”,此外Ctrl+空格键为放大工具,Alt+空 格键为缩小工具。
.按Ctrl+“+”键以及“-”键分别为放大和缩小图像的视图;相对应 的,按以上热键的同时按住Alt键可以自动?#123;整窗口以满屏显示( Ctrl+Alt+ “+”和Ctrl+Alt+“-” ),这一点十分有用!(注意:如果想要在使用 缩放工具时按图片的大小自动?#123;整窗口,可以在缩放工具的选项中选中“ ?#123;整窗口大小以满屏显示( Resize Windows to Fit )”选项。
PPhotoshop默认保存的文件格式,可以保留所有有图层、色版、通道、蒙版、路径、未栅格化文字以及图层样式等,但无法保存文件的操作历史记录。Adobe其他软件产品,例如Premiere、Indesign、Illustrator等可以直接导入PSD文件。
(Photoshop Big):最高可保存长度和宽度不超过300 000像素的图像文件,此格式用于文件大小超过2 Giga Bytes的文件,但只能在新版Photoshop中打开,其他软件以及旧版Photoshop不支持。
(PhotoDeluxe Document):此格式只用来支持Photo Deluxe的功能。Photo Deluxe现已停止开发。
Photoshop RAW具Alpha通道的RGB、CMYK、和灰度模式,以及没有Alpha通道的Lab、多通道、索引和双色调模式。
BMP是Windows操作系统专有的图像格式,用于保存位图文件,最高可处理24位图像,支持位图、灰度、索引和RGB模式,但不支持Alpha通道。
GIF格式因其采用LZW无损压缩方式并且支持透明背景和动画,被广泛运用于网络中。
EPS是用于Postscript打印机上输出图像的文件格式,大多数图像处理软件都支持该格式。EPS格式能同时包含位图图像和矢量图形,并支持位图、灰度、索引、Lab、双色调、RGB以及CMYK。
便携文档格式PDF支持索引、灰度、位图、RGB、CMYK以及Lab模式。具有文档搜索和导航功能,同样支持位图和矢量。
PNG作为GIF的替代品,可以无损压缩图像,并最高支持244位图像并产生无锯齿状的透明度。但一些旧版浏览器(例如:IE5)不支持PNG格式。
TIFF作为通用文件格式,绝大多数绘画软件、图像编辑软件以及排版软件都支持该格式,并且扫描仪也支持导出该格式的文件。
JPEG和JPG一样是一种采用有损压缩方式的文件格式,JPEG支持位图、索引、灰度和RGB模式,但不支持Alpha通道。[11]
像素总量=宽度X高度(以像数点计算)

文件大小=像素总量X单位像素大小(byte)
单位像素大小计算:最常用的RGB模式中1个像素点等于3个byte,CMYK模式1个像素等于4个byte,而灰阶模式和点阵模式一个像素点是1个byte。
打印尺寸打=像素总量/设定分辩率(bpi)[12]
形像颜色 HEX格式 RGB格式
浅粉红 #FFB6C1 255,182,193
粉红 #FFC0CB 255,192,203
猩红/深红 #DC143C 220,20,60
淡紫红 #FFF0F5 255,240,245
弱紫罗兰红 #DB7093 219,112,147
热情的粉红 #FF69B4 255,105,180
深粉红 #FF1493 255,20,147
中紫罗兰红 #C71585 199,21,133
兰花紫 #DA70D6 218,112,214
蓟 #D8BFD8 216,191,216
李子紫 #DDA0DD 221,160,221
紫罗兰 #EE82EE 238,130,238
洋红/玫瑰红 #FF00FF 255,0,255
灯笼海棠/紫红 #FF00FF 255,0,255
深洋红 #8B008B 139,0,139
紫色 #800080 128,0,128
中兰花紫 #BA55D3 186,85,211
暗紫罗兰 #9400D3 148,0,211
暗兰花紫 #9932CC 153,50,204
靛青/紫兰色 #4B0082 75,0,130
蓝紫罗兰 #8A2BE2 138,43,226
中紫色 #9370DB 147,112,219
中板岩蓝 #7B68EE 123,104,238
板岩蓝 #6A5ACD 106,90,205
暗板岩蓝 #483D8B 72,61,139
熏衣草淡紫 #E6E6FA 230,230,250
幽灵白 #F8F8FF 248,248,255
纯蓝 #0000FF 0,0,255
中蓝色 #0000CD 0,0,205
午夜蓝 #191970 25,25,112
暗蓝色 #00008B 0,0,139
海军蓝 #000080 0,0,128
皇家蓝/宝蓝 #4169E1 65,105,225
矢车菊蓝 #6495ED 100,149,237
亮钢蓝 #B0C4DE 176,196,222
亮石板灰 #778899 119,136,153
石板灰 #708090 112,128,144
道奇蓝 #1E90FF 30,144,255
爱丽丝蓝 #F0F8FF 240,248,255
钢蓝/铁青 #4682B4 70,130,180
亮天蓝色 #87CEFA 135,206,250
天蓝色 #87CEEB 135,206,235
深天蓝 #00BFFF 0,191,255
亮蓝 #ADD8E6 173,216,230
火药青 #B0E0E6 176,224,230
军服蓝 #5F9EA0 95,158,160
蔚蓝色 #F0FFFF 240,255,255
淡青色 #E0FFFF 224,255,255
弱绿宝石 #AFEEEE 175,238,238
青色 #00FFFF 0,255,255
水色 #00FFFF 0,255,255
暗绿宝石 #00CED1 0,206,209
暗石板灰 #2F4F4F 47,79,79
暗青色 #008B8B 0,139,139
水鸭色 #008080 0,128,128
中绿宝石 #41CC 72,209,204
浅海洋绿 #20B2AA 32,178,170
绿宝石 #40E0D0 64,224,208
宝石碧绿 #7FFFD4 127,255,212
中宝石碧绿 #66CDAA 102,205,170
中春绿色 #00FA9A 0,250,154
薄荷奶油 #F5FFFA 245,255,250
春绿色 #00FF7F 0,255,127
中海洋绿 #3CB371 60,179,113
海洋绿 #2E8B57 46,139,87
蜜瓜色 #F0FFF0 240,255,240
淡绿色 #90EE90 144,238,144
弱绿色 #98FB98 152,251,152
暗海洋绿 #8FBC8F 143,188,143
闪光深绿 #32CD32 50,205,50
闪光绿 #00FF00 0,255,0
森林绿 #228B22 34,139,34
纯绿 #008000 0,128,0
暗绿色 #006400 0,100,0
查特酒绿 #7FFF00 127,255,0
草坪绿 #7CFC00 124,252,0
绿黄色 #ADFF2F 173,255,47
暗橄榄绿 #556B2F 85,107,47
黄绿色 #9ACD32 154,205,50
橄榄褐色 #6B8E23 107,142,35
米色/灰棕色 #F5F5DC 245,245,220
亮菊黄 #FAFAD2 250,250,210
象牙 #FFFFF0 255,255,240
浅黄色 #FFFFE0 255,255,224
纯黄 #FFFF00 255,255,0
橄榄 #808000 128,128,0
深卡叽布 #BDB76B 189,183,107
柠檬绸 #FFFACD 255,250,205
灰菊黄 #EEE8AA 238,232,170
卡叽布 #F0E68C 240,230,140
金色 #FFD700 255,215,0
玉米丝色 #FFFC 255,248,220
金菊黄 #DAA520 218,165,32
暗金菊黄 #B8860B 184,134,11
花的白色 #FFFAF0 255,250,240
旧蕾丝 #FDF5E6 253,245,230
小麦色 #F5DEB3 245,222,179
鹿皮靴 #FFE4B5 255,228,181
橙色 #FFA500 255,165,0
番木瓜 #FFEFD5 255,239,213
发白的杏仁色 #FFEBCD 255,235,205
土著白 #FFDEAD 255,222,173
古董白 #FAEBD7 250,235,215
茶色 #D2B48C 210,180,140
硬木色 #DEB887 222,184,135
陶坯黄 #FFE4C4 255,228,196
深橙色 #FF8C00 255,140,0
亚麻布 #FAF0E6 250,240,230
秘鲁 #CD853F 205,133,63
桃肉色 #FFDAB9 255,218,185
沙棕色 #F4A460 244,164,96
巧克力 #D2691E 210,105,30
马鞍棕色 #8B4513 139,69,19
海贝壳 #FFF5EE 255,245,238
黄土赭色 #A0522D 160,82,45
浅鲑鱼肉色 #FFA07A 255,160,122
珊瑚 #FF7F50 255,127,80
橙红色 #FF4500 255,69,0
深鲜肉/鲑鱼色 #E9967A 233,150,122
番茄红 #FF6347 255,99,71
下载安装包后进行解压,双击解压文件夹中的“Set-up.exe”进行安装,安装路径可以自定义也可以使用默认路径。安装过程中会提示输入序列号,如果没有购买,可选择试用。试用会需要注册一个账户,用邮箱注册一个账号即可,注册好登陆,按照提示操作直到安装完成。
1、该软件要求一个暂存磁盘,它的大小至少是打算处理的最大图像暂存盘大小的三到五倍。例如,如果打算对一个5MB大小的图像进行处理,至少需要有15MB到25MB可用的硬盘

2、如果没有分派足够的暂存磁盘空间,软件的性能会受到影响。要获得Photoshop的最佳性能,可将物理内存占用的最大数量值设置在50%——75%之间。
3、在打开Photoshop时按下Ctrl和Alt键,可在Photoshop载入之前改变它的暂存磁盘。
4、要将所有的首选项还原为默认值,可在打开Photoshop或ImageReady之后立即按下Ctrl+Alt+Shift。此时会出现一个对话框,询问你是否确认需要重置。
5、让Windows(特别是95/NT)使用定制的显示器匹配曲线,需要如下暂存盘操作:
(1)在开始菜单的“启动”中删除“Adobe Gamma Loader”。
(2)确定ICM曲线的路径/名称(基本上是处在C:\WinNT\System32\Color\中)。
(3)运行RegEdit,找到如下项目:
HKEY_LOCAL_MACHINE>Software>Adobe>Color>Monitor>Monitor0
(4)创建一个新的项,叫做“Monitor Profile”
(5)在这个显示器曲线的项中输入步骤2中的路径/名称。
注意:在设置了这个曲线后,由于Adobe Gamma已经重新配置了Adobe Gamma Loader,因此不要再运行它。[19]
方法一:直接将下载的ttf文件解压到c:\fonts字体文件夹中,但是,可能有部分字体导致系统认不到;
方法二:在字体下用菜单安装新字体来解决:打开控制面板,找到”字体“并打开,在"文件"菜单中选择"安装新字体",找到解压的字体,确定即可。
.PS快键
一、工具箱(多种工具共用一个快捷键的可同时按【Shift】加此快捷键选取) 
矩形、椭圆选框工具 【M】
移动工具 【V】
套索、多边形套索、磁性套索 【L】
魔棒工具 【W】
裁剪工具 【C】
切片工具、切片选择工具 【K】
喷枪工具 【J】
画笔工具、铅笔工具 【B】
像皮图章、图案图章 【S】
历史画笔工具、艺术历史画笔 【Y】
像皮擦、背景擦除、魔术像皮擦 【E】
渐变工具、油漆桶工具 【G】
模糊、锐化、涂抹工具 【R】
减淡、加深、海棉工具 【O】
路径选择工具、直接选取工具 【A】
文字工具 【T】
钢笔、自由钢笔 【P】
矩形、圆边矩形、椭圆、多边形、直线 【U】
写字板、声音注释 【N】
吸管、颜色取样器、度量工具 【I】
抓手工具 【H】
缩放工具 【Z】
默认前景色和背景色 【D】
切换前景色和背景色 【X】
切换标准模式和快速蒙板模式 【Q】
标准屏幕模式、带有菜单栏的全屏模式、全屏模式 【F】
跳到ImageReady3.0中 【Ctrl】+【Shift】+【M】
临时使用移动工具 【Ctrl】
临时使用吸色工具 【Alt】
临时使用抓手工具 【空格】
快速输入工具选项(当前工具选项面板中至少有一个可调节数字) 【0】至【9】
循环选择画笔 【[】或【]】
建立新渐变(在”渐变编辑器”中) 【Ctrl】+【N】
二、文件操作
新建图形文件 【Ctrl】+【N】
打开已有的图像 【Ctrl】+【O】
打开为... 【Ctrl】+【Alt】+【O】
关闭当前图像 【Ctrl】+【W】
保存当前图像 【Ctrl】+【S】
另存为... 【Ctrl】+【Shift】+【S】
存储为网页用图形 【Ctrl】+【Alt】+【Shift】+【S】
页面设置 【Ctrl】+【Shift】+【P】
打印预览 【Ctrl】+【Alt】+【P】
打印 【Ctrl】+【P】
退出Photoshop 【Ctrl】+【Q】
三、编辑操作
还原/重做前一步操作 【Ctrl】+【Z】
一步一步向前还原 【Ctrl】+【Alt】+【Z】
一步一步向后重做 【Ctrl】+【Shift】+【Z】
淡入/淡出 【Ctrl】+【Shift】+【F】
剪切选取的图像或路径 【Ctrl】+【X】或【F2】
拷贝选取的图像或路径 【Ctrl】+【C】
合并拷贝 【Ctrl】+【Shift】+【C】
将剪贴板的内容粘到当前图形中 【Ctrl】+【V】或【F4】
将剪贴板的内容粘到选框中 【Ctrl】+【Shift】+【V】
自由变换 【Ctrl】+【T】
应用自由变换(在自由变换模式下) 【Enter】
从中心或对称点开始变换 (在自由变换模式下) 【Alt】
限制(在自由变换模式下) 【Shift】
扭曲(在自由变换模式下) 【Ctrl】
取消变形(在自由变换模式下) 【Esc】
自由变换复制的象素数据 【Ctrl】+【Shift】+【T】
再次变换复制的象素数据并建立一个副本 【Ctrl】+【Shift】+【Alt】+【T】
删除选框中的图案或选取的路径 【DEL】
用背景色填充所选区域或整个图层 【Ctrl】+【BackSpace】或【Ctrl】+【Del】
用前景色填充所选区域或整个图层 【Alt】+【BackSpace】或【Alt】+【Del】
弹出“填充”对话框 【Shift】+【BackSpace】
从历史记录中填充 【Alt】+【Ctrl】+【Backspace】
打开“颜色设置”对话框 【Ctrl】+【Shift】+【K】
打开“预先调整管理器”对话框 【Alt】+【E】放开后按【M】
预设画笔(在“预先调整管理器”对话框中) 【Ctrl】+【1】
预设颜色样式(在“预先调整管理器”对话框中) 【Ctrl】+【2】
预设渐变填充(在“预先调整管理器”对话框中) 【Ctrl】+【3】
预设图层效果(在“预先调整管理器”对话框中) 【Ctrl】+【4】
预设图案填充(在“预先调整管理器”对话框中) 【Ctrl】+【5】
预设轮廓线(在“预先调整管理器”对话框中) 【Ctrl】+【6】
预设定制矢量图形(在“预先调整管理器”对话框中) 【Ctrl】+【7】
打开“预置”对话框 【Ctrl】+【K】
显示最后一次显示的“预置”对话框 【Alt】+【Ctrl】+【K】
设置“常规”选项(在预置对话框中) 【Ctrl】+【1】
设置“存储文件”(在预置对话框中) 【Ctrl】+【2】
设置“显示和光标”(在预置对话框中) 【Ctrl】+【3】
设置“透明区域与色域”(在预置对话框中) 【Ctrl】+【4】
设置“单位与标尺”(在预置对话框中) 【Ctrl】+【5】
设置“参考线与网格”(在预置对话框中) 【Ctrl】+【6】
设置“增效工具与暂存盘”(在预置对话框中) 【Ctrl】+【7】
设置“内存与图像高速缓存”(在预置对话框中) 【Ctrl】+【8】
四、图像调整
调整色阶 【Ctrl】+【L】
自动调整色阶 【Ctrl】+【Shift】+【L】
自动调整对比度 【Ctrl】+【Alt】+【Shift】+【L】
打开曲线调整对话框 【Ctrl】+【M】
在所选通道的曲线上添加新的点(‘曲线’对话框中) 在图象中【Ctrl】加点按
在复合曲线以外的所有曲线上添加新的点(‘曲线’对话框中) 【Ctrl】+【Shift】加点按
移动所选点(‘曲线’对话框中) 【↑】/【↓】/【←】/【→】
以10点为增幅移动所选点以10点为增幅(‘曲线’对话框中) 【Shift】+【箭头】
选择多个控制点(‘曲线’对话框中) 【Shift】加点按
前移控制点(‘曲线’对话框中) 【Ctrl】+【Tab】
后移控制点(‘曲线’对话框中) 【Ctrl】+【Shift】+【Tab】
添加新的点(‘曲线’对话框中) 点按网格
删除点(‘曲线’对话框中) 【Ctrl】加点按点
取消选择所选通道上的所有点(‘曲线’对话框中) 【Ctrl】+【D】
使曲线网格更精细或更粗糙(‘曲线’对话框中) 【Alt】加点按网格
选择彩色通道(‘曲线’对话框中) 【Ctrl】+【~】
选择单色通道(‘曲线’对话框中) 【Ctrl】+【数字】
打开“色彩平衡”对话框 【Ctrl】+【B】
打开“色相/饱和度”对话框 【Ctrl】+【U】
全图调整(在色相/饱和度”对话框中) 【Ctrl】+【~】
只调整红色(在色相/饱和度”对话框中) 【Ctrl】+【1】
只调整黄色(在色相/饱和度”对话框中) 【Ctrl】+【2】
只调整绿色(在色相/饱和度”对话框中) 【Ctrl】+【3】
只调整青色(在色相/饱和度”对话框中) 【Ctrl】+【4】
只调整蓝色(在色相/饱和度”对话框中) 【Ctrl】+【5】
只调整洋红(在色相/饱和度”对话框中) 【Ctrl】+【6】
去色 【Ctrl】+【Shift】+【U】
反相 【Ctrl】+【I】
打开“抽取(Extract)”对话框 【Ctrl】+【Alt】+【X】
边缘增亮工具(在“抽取”对话框中) 【B】
填充工具(在“抽取”对话框中) 【G】
擦除工具(在“抽取”对话框中) 【E】
清除工具(在“抽取”对话框中) 【C】
边缘修饰工具(在“抽取”对话框中) 【T】
缩放工具(在“抽取”对话框中) 【Z】
抓手工具(在“抽取”对话框中) 【H】
改变显示模式(在“抽取”对话框中) 【F】
加大画笔大小(在“抽取”对话框中) 【]】
减小画笔大小(在“抽取”对话框中) 【[】
完全删除增亮线(在“抽取”对话框中) 【Alt】+【BackSpace】
增亮整个抽取对像(在“抽取”对话框中) 【Ctrl】+【BackSpace】
打开“液化(Liquify)”对话框 【Ctrl】+【Shift】+【X】
扭曲工具(在“液化”对话框中) 【W】
顺时针转动工具(在“液化”对话框中) 【R】
逆时针转动工具(在“液化”对话框中) 【L】
缩拢工具(在“液化”对话框中) 【P】
扩张工具(在“液化”对话框中) 【B】
反射工具(在“液化”对话框中) 【M】
重构工具(在“液化”对话框中) 【E】
冻结工具(在“液化”对话框中) 【F】
解冻工具(在“液化”对话框中) 【T】
应用“液化”效果并退回Photoshop主界面(在“液化”对话框中) 【Enter】
放弃“液化”效果并退回Photoshop主界面(在“液化”对话框中) 【ESC】
五、图层操作
从对话框新建一个图层 【Ctrl】+【Shift】+【N】
以默认选项建立一个新的图层 【Ctrl】+【Alt】+【Shift】+【N】
通过拷贝建立一个图层(无对话框) 【Ctrl】+【J】
从对话框建立一个通过拷贝的图层 【Ctrl】+【Alt】+【J】
通过剪切建立一个图层(无对话框) 【Ctrl】+【Shift】+【J】
从对话框建立一个通过剪切的图层 【Ctrl】+【Shift】+【Alt】+【J】
与前一图层编组 【Ctrl】+【G】
取消编组 【Ctrl】+【Shift】+【G】
将当前层下移一层 【Ctrl】+【[】
将当前层上移一层 【Ctrl】+【]】
将当前层移到最下面 【Ctrl】+【Shift】+【[】
将当前层移到最上面 【Ctrl】+【Shift】+【]】
激活下一个图层 【Alt】+【[】
激活上一个图层 【Alt】+【]】
激活底部图层 【Shift】+【Alt】+【[】
激活顶部图层 【Shift】+【Alt】+【]】
向下合并或合并联接图层 【Ctrl】+【E】
合并可见图层 【Ctrl】+【Shift】+【E】
盖印或盖印联接图层 【Ctrl】+【Alt】+【E】
盖印可见图层 【Ctrl】+【Alt】+【Shift】+【E】
调整当前图层的透明度(当前工具为无数字参数的,如移动工具) 【0】至【9】
保留当前图层的透明区域(开关) 【/】
使用预定义效果(在”效果”对话框中) 【Ctrl】+【1】
混合选项(在”效果”对话框中) 【Ctrl】+【2】
投影选项(在”效果”对话框中) 【Ctrl】+【3】
内部阴影(在”效果”对话框中) 【Ctrl】+【4】
外发光(在”效果”对话框中) 【Ctrl】+【5】
内发光(在”效果”对话框中) 【Ctrl】+【6】
斜面和浮雕(在”效果”对话框中) 【Ctrl】+【7】
轮廓(在”效果”对话框中) 【Ctrl】+【8】
材质(在”效果”对话框中) 【Ctrl】+【9】
六、图层混合模式
循环选择混合模式 【Shift】+【-】或【+】
正常Normal 【Shift】+【Alt】+【N】
溶解Dissolve 【Shift】+【Alt】+【I】
正片叠底Multiply 【Shift】+【Alt】+【M】
屏幕Screen 【Shift】+【Alt】+【S】
叠加Overlay 【Shift】+【Alt】+【O】
柔光Soft Light 【Shift】+【Alt】+【F】
强光Hard Light 【Shift】+【Alt】+【H】
颜色减淡Color Dodge 【Shift】+【Alt】+【D】
颜色加深Color Burn 【Shift】+【Alt】+【B】
变暗Darken 【Shift】+【Alt】+【K】
变亮Lighten 【Shift】+【Alt】+【G】
差值Difference 【Shift】+【Alt】+【E】
排除Exclusion 【Shift】+【Alt】+【X】
色相Hue 【Shift】+【Alt】+【U】
饱和度Saturation 【Shift】+【Alt】+【T】
颜色Color 【Shift】+【Alt】+【C】
光度Luminosity 【Shift】+【Alt】+【Y】
去色 海棉工具+【Shift】+【Alt】+【J】
加色 海棉工具+【Shift】+【Alt】+【A】
七、选择功能
全部选取 【Ctrl】+【A】
取消选择 【Ctrl】+【D】
重新选择 【Ctrl】+【Shift】+【D】
羽化选择 【Ctrl】+【Alt】+【D】
反向选择 【Ctrl】+【Shift】+【I】
载入选区 【Ctrl】+点按图层、路径、通道面板中的缩约图
滤镜
按上次的参数再做一次上次的滤镜 【Ctrl】+【F】
退去上次所做滤镜的效果 【Ctrl】+【Shift】+【F】
重复上次所做的滤镜(可调参数) 【Ctrl】+【Alt】+【F】
选择工具(在“3D变化”滤镜中) 【V】
直接选择工具(在“3D变化”滤镜中) 【A】
立方体工具(在“3D变化”滤镜中) 【M】
球体工具(在“3D变化”滤镜中) 【N】
柱体工具(在“3D变化”滤镜中) 【C】
添加锚点工具(在“3D变化”滤镜中) 【+】
减少锚点工具(在“3D变化”滤镜中) 【-】
轨迹球(在“3D变化”滤镜中) 【R】
全景相机工具(在“3D变化”滤镜中) 【E】
移动视图(在“3D变化”滤镜中) 【H】
缩放视图(在“3D变化”滤镜中) 【Z】
应用三维变形并退回到Photoshop主界面(在“3D变化”滤镜中) 【Enter】
放弃三维变形并退回到Photoshop主界面(在“3D变化”滤镜中) 【Esc】
八、视图操作
选择彩色通道 【Ctrl】+【~】
选择单色通道 【Ctrl】+【数字】
选择快速蒙板 【Ctrl】+【\】
始终在视窗显示复合通道 【~】
以CMYK方式预览(开关) 【Ctrl】+【Y】
打开/关闭色域警告 【Ctrl】+【Shift】+【Y】
放大视图 【Ctrl】+【+】
缩小视图 【Ctrl】+【-】
满画布显示 【Ctrl】+【0】
实际象素显示 【Ctrl】+【Alt】+【0】
向上卷动一屏 【PageUp】
向下卷动一屏 【PageDown】
向左卷动一屏 【Ctrl】+【PageUp】
向右卷动一屏 【Ctrl】+【PageDown】
向上卷动10 个单位 【Shift】+【PageUp】
向下卷动10 个单位 【Shift】+【PageDown】
向左卷动10 个单位 【Shift】+【Ctrl】+【PageUp】
向右卷动10 个单位 【Shift】+【Ctrl】+【PageDown】
将视图移到左上角 【Home】
将视图移到右下角 【End】
显示/隐藏选择区域 【Ctrl】+【H】
显示/隐藏路径 【Ctrl】+【Shift】+【H】
显示/隐藏标尺 【Ctrl】+【R】
捕捉 【Ctrl】+【;】
锁定参考线 【Ctrl】+【Alt】+【;】
显示/隐藏“颜色”面板 【F6】
显示/隐藏“图层”面板 【F7】
显示/隐藏“信息”面板 【F8】
显示/隐藏“动作”面板 【F9】
显示/隐藏所有命令面板 【TAB】
显示或隐藏工具箱以外的所有调板 【Shift】+【TAB】
文字处理(在字体编辑模式中)
显示/隐藏“字符”面板 【Ctrl】+【T】
显示/隐藏“段落”面板 【Ctrl】+【M】
左对齐或顶对齐 【Ctrl】+【Shift】+【L】
中对齐 【Ctrl】+【Shift】+【C】
右对齐或底对齐 【Ctrl】+【Shift】+【R】
左/右选择 1 个字符 【Shift】+【←】/【→】
下/上选择 1 行 【Shift】+【↑】/【↓】
选择所有字符 【Ctrl】+【A】
显示/隐藏字体选取底纹 【Ctrl】+【H】
选择从插入点到鼠标点按点的字符 【Shift】加点按
左/右移动 1 个字符 【←】/【→】
下/上移动 1 行 【↑】/【↓】
左/右移动1个字 【Ctrl】+【←】/【→】
将所选文本的文字大小减小2 点象素 【Ctrl】+【Shift】+【<】
将所选文本的文字大小增大2 点象素 【Ctrl】+【Shift】+【>】
将所选文本的文字大小减小10 点象素 【Ctrl】+【Alt】+【Shift】+【<】
将所选文本的文字大小增大10 点象素 【Ctrl】+【Alt】+【Shift】+【>】
将行距减小2点象素 【Alt】+【↓】
将行距增大2点象素 【Alt】+【↑】
将基线位移减小2点象素 【Shift】+【Alt】+【↓】
将基线位移增加2点象素 【Shift】+【Alt】+【↑】
将字距微调或字距调整减小20/1000ems 【Alt】+【←】
将字距微调或字距调整增加20/1000ems 【Alt】+【→】
将字距微调或字距调整减小100/1000ems 【Ctrl】+【Alt】+【←】
将字距微调或字距调整增加100/1000ems 【Ctrl】+【Alt】+【→】
Photoshop的应用领域很广泛的,在图像处理、视频、出版各方面都有涉及。Photoshop的专长在于图像处理,而不是图形创作;有必要区分一下这两个概念;图像处理是对已有的位图图像进行编辑加工处理以及运用一些特殊效果,其重点在于对图像的处理加工;图形创作软件是按照自己的构思创意,使用矢量图形来设计图形,这类软件主要有Adobe公司的另一个著名软件、Macromedia公司的Freehand以及Corel公司的(CDR) ;[2]Photoshop Creative Suite 5.5已经上市。[3]