数码时代的来临,大家都爱拿着自己的相机进行各种各样的拍照,在这里教大家利用ps将我们拍摄的照片的美化做成漂亮的艺术照片。
【 tulaoshi.com - ps相片处理 】

原图
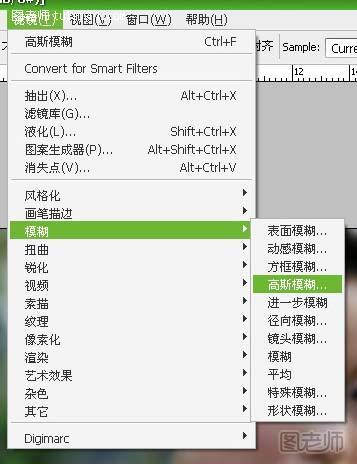
1、将图片导入PS中选择菜单栏中的滤镜——模糊——高斯模糊。
(本文来源于图老师网站,更多请访问http://www.tulaoshi.com/psxpcl/)

2、选择高斯模糊后会弹出对话框,我们调整模糊数值,数值大小以脸上平滑为标准。
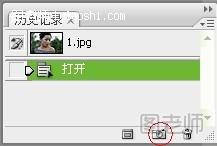
3、在窗口栏中调出我们的历史记录,按图中红圈的小相机,新建快照。
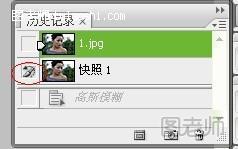
4、选择快照为历史记录画笔的源然,然后点选1.jpg(就是起始画面)。
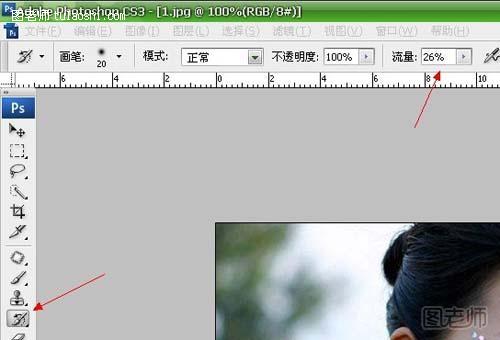
5、使用历史记录画笔工具,流量选择为百分之二十六。

6、对人物进行涂抹,磨皮完成。
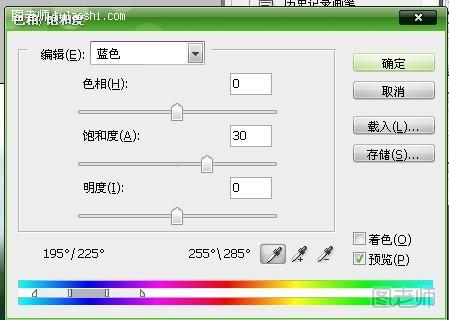
7、按ctrl+j复制一层我们磨皮好的图层,然后按图像--调整--色彩/饱和度--编辑蓝色--饱和度设置为30。

8、选择菜单栏---图像--调整--调整通道混合器--蓝色通道设置参照以上数值。(蓝色通道,绿色+100)
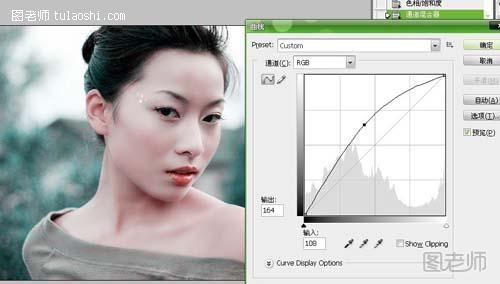
9、选择菜单栏---图像--调整--曲线(数值按个人喜好)
(本文来源于图老师网站,更多请访问http://www.tulaoshi.com/psxpcl/)
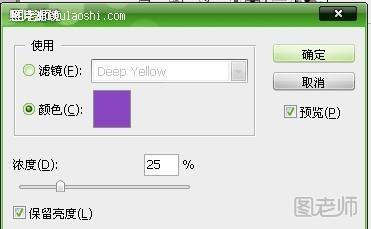
10、选择菜单栏---图像--调整--照片滤镜,调整颜色为紫色(可以根据自己的喜好)浓度调为百分之二十五。

最终效果图!
来源:http://www.tulaoshi.com/n/20120629/216.html
看过《PS简单磨皮润肤美化教程》的人还看了以下文章 更多>>