我们要将绿色的环境进行处理,让它看起来有青色的效果。在这篇教程中我们要不断的去调整曲线、可选颜色、色彩平衡。学会后我们可以用自己的照片来试试我们新学到的青色风打造自己的生活照。
【 tulaoshi.com - ps相片处理 】

原图
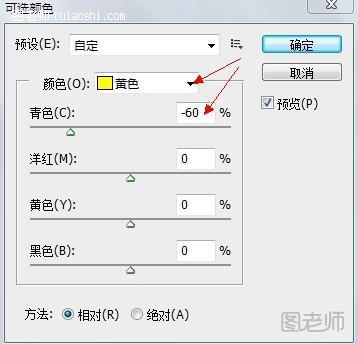
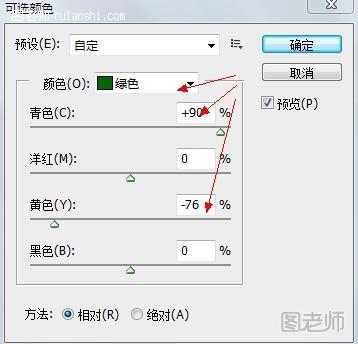
2、导入图片,菜单了选择--图像--调整--可选颜色--设置可选绿色(青色+90、黄色-76)。

3、选取颜色图层, 按CTRL+J复制一层(这个是为了加深青色)。
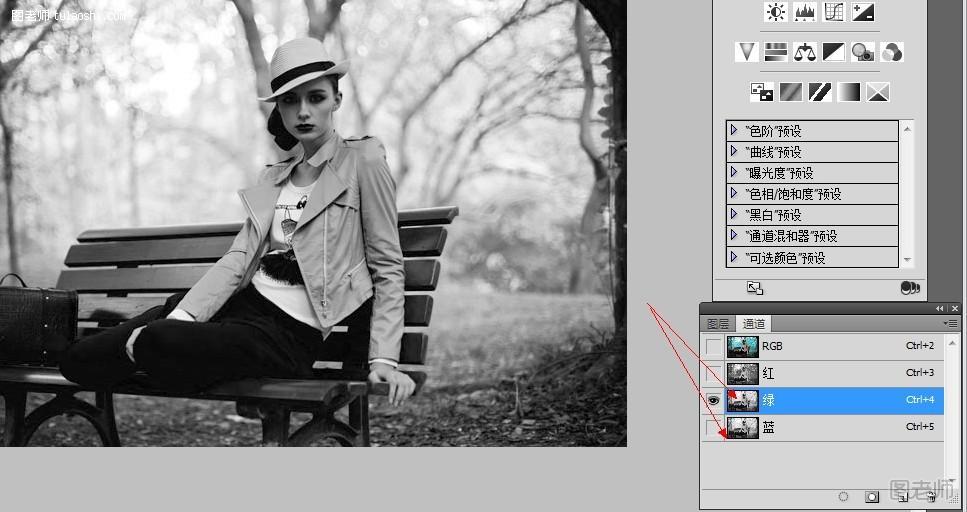
4、新建一个图层,按Ctrl + Alt + Shift + E 盖印图层。进入通道面板,选择绿色通道按Ctrl + A 全选,再按Ctrl + C 复制。选择蓝色通道,按Ctrl + V 粘贴(这步是为了消除图片杂色)。

5、选择RGB。

效果图

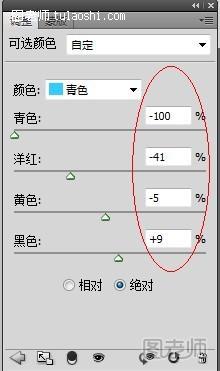
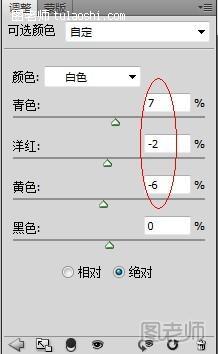
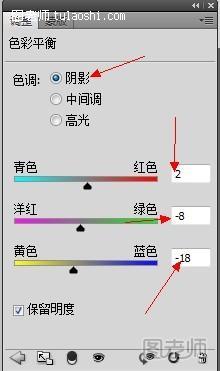
6、菜单栏--图像--调整--可选颜色调整图层,依次对红、青、白进行调整。接着按图像--调整--色彩平衡。
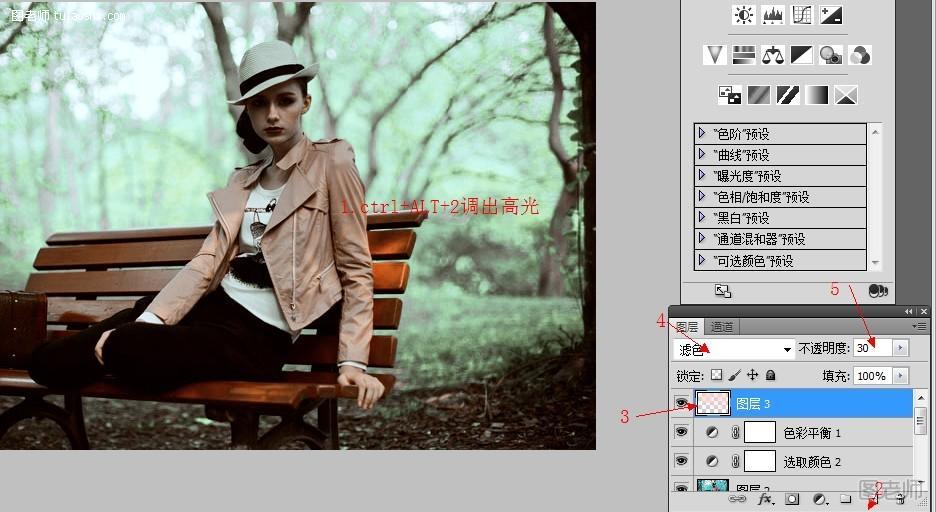
7、按Ctrl + Alt + 2 调出高光选区,新建图层填充淡红色,混合模式改为“滤色”,不透明度
为:30%。

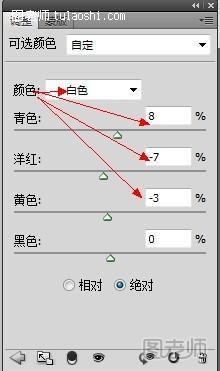
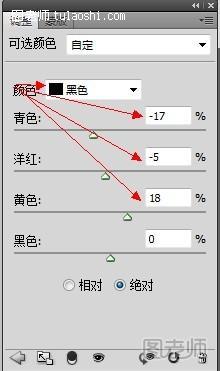
8。菜单栏--图像--调整--可选颜色,对红色.白色.黑色进行设置,为亮面增加淡青色,暗部增加褐色。

效果图

9、按ctrl+M调出曲线面板,将图片压暗一点。


10、新建一个图层,盖印图层。执行:滤镜 > 艺术效果 > 绘画涂抹,确定后按住Alt键添加图层蒙版,用白色画笔把背景树林部分擦出来(虚化背景)。

11、用套索工具选出人物,选取边缘羽化为10,创建曲线,将人物颜色提亮。

12、按ctrl+M调出曲线,将图案压暗一点。
(本文来源于图老师网站,更多请访问http://www.tulaoshi.com/psxpcl/)
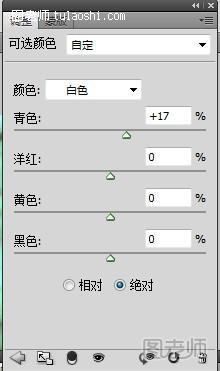
13、按图像——调整——创建可选颜色调整图层,对白色进行调整。

最终效果图
来源:http://www.tulaoshi.com/n/20120629/230.html
看过《ps教程 打造青色唯美风》的人还看了以下文章 更多>>