浅色的图片不仅仅是要调亮图片,还需要留意高光和暗部的颜色搭配。我们可以先调出图片的的主要色调,然后渲染亮部,整体调整的淡雅融合就可以了。
【 tulaoshi.com - PS教程 】


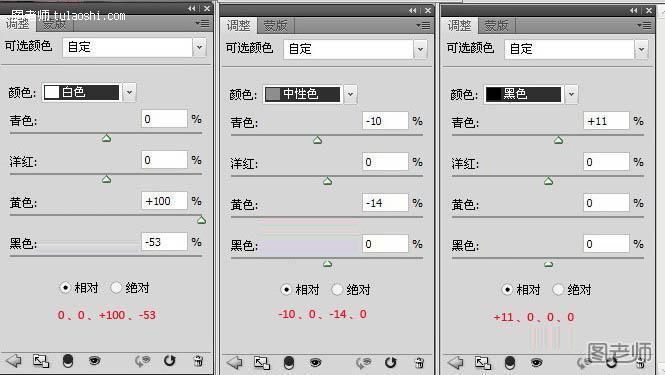 一:打开原图,创建可选颜色调整图层,(或者选择菜单栏—图像—调整—可选颜色),对红、黄、绿、白、中性色、黑色进行调整,设置参数如图所示,这么做的目的是将背景主色调转为黄青色。
一:打开原图,创建可选颜色调整图层,(或者选择菜单栏—图像—调整—可选颜色),对红、黄、绿、白、中性色、黑色进行调整,设置参数如图所示,这么做的目的是将背景主色调转为黄青色。
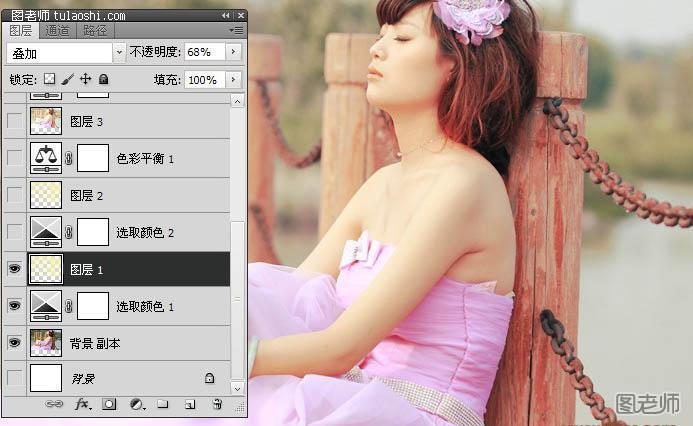
二:按ctrl+shift+alt+2调出画面的高光区域,新建一个空白图层,使用油漆桶工具为这个图层填充一个淡黄色(#f6f1b4),更改图层的混合模式为叠加,不透明度改为68%。这是为了提亮肤色哦!



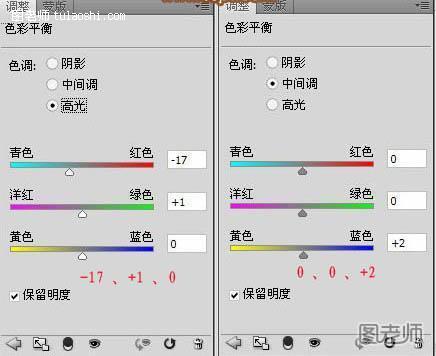


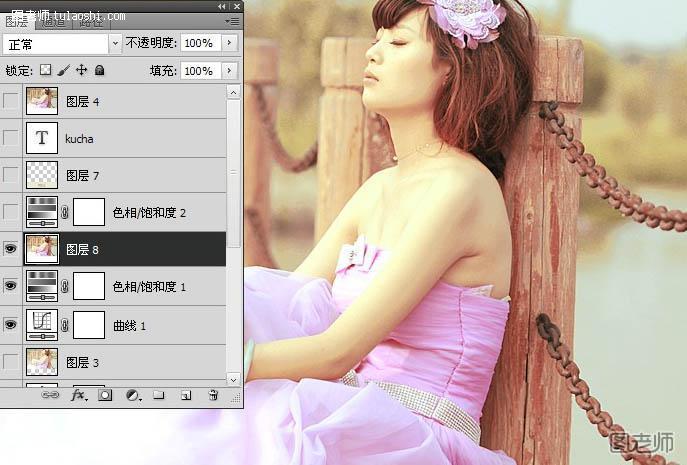
八:按CTRL+ALT+SHIFT+E盖印可见图层,选择滤镜—锐化—USM锐化,简单的为人物进行锐化,降噪,最后添加上文字。

来源:http://www.tulaoshi.com/n/20120723/1732.html
看过《PS调出通透的黄褐色效果 外景婚片教程》的人还看了以下文章 更多>>