炎炎夏日,不少朋友选择去海边旅游沐浴阳光,也喜欢在海浪与沙滩上留下自己的珍贵回忆,今天就让我们一起来打造一款属于夏日的沙滩色调。
【 tulaoshi.com - PS教程 】

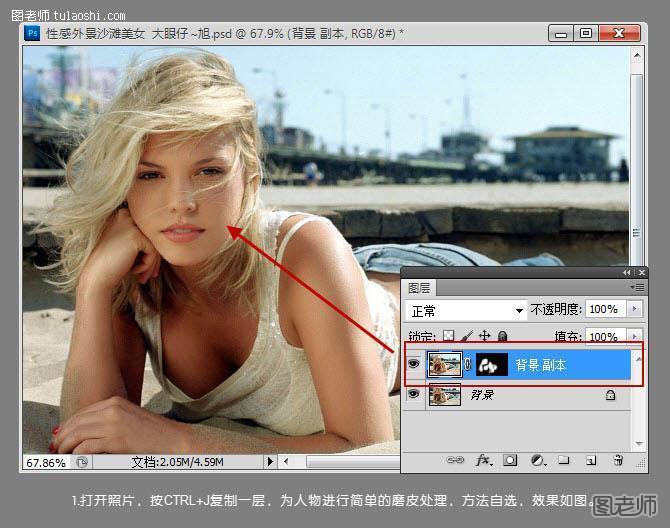
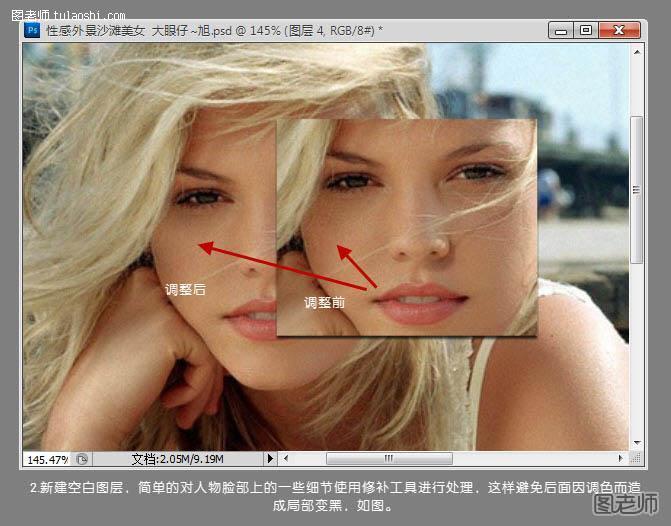
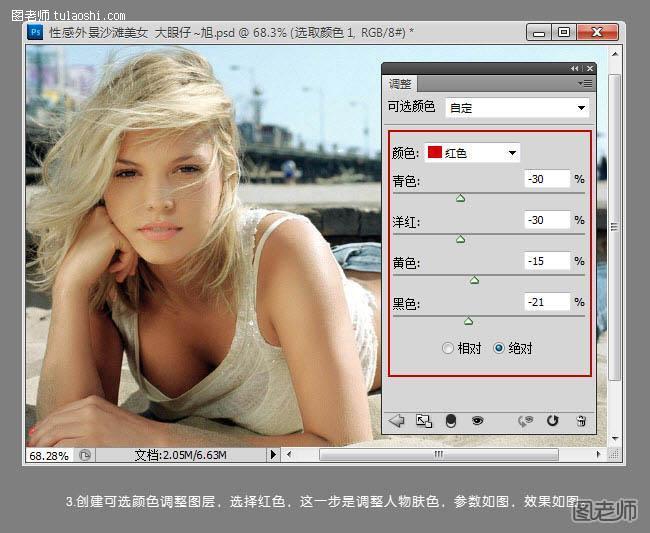

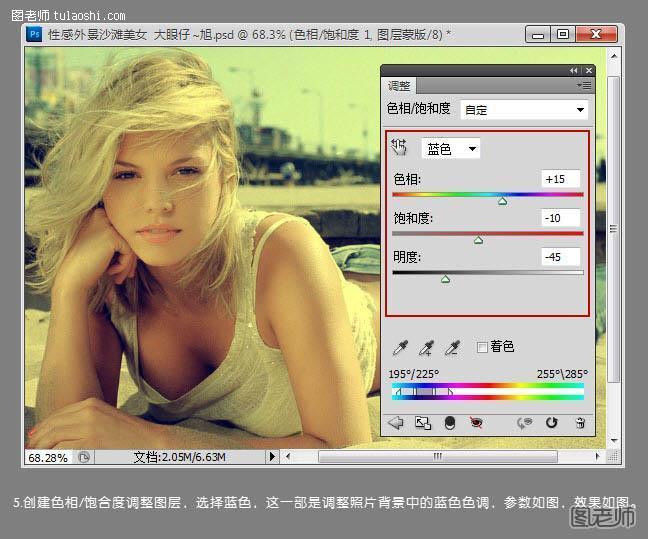
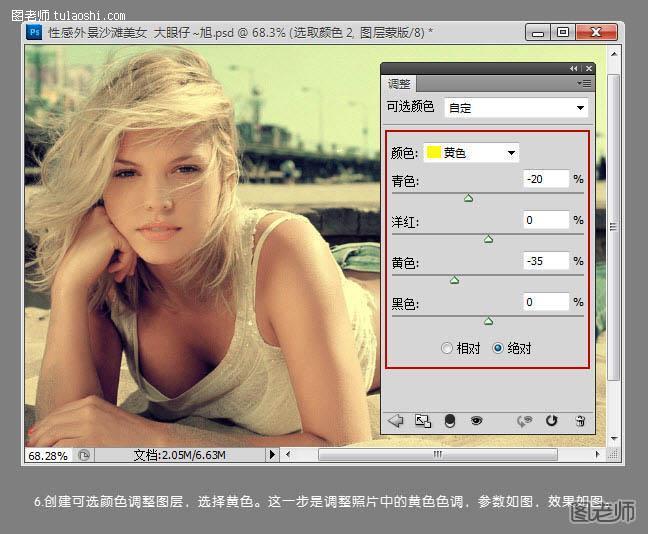
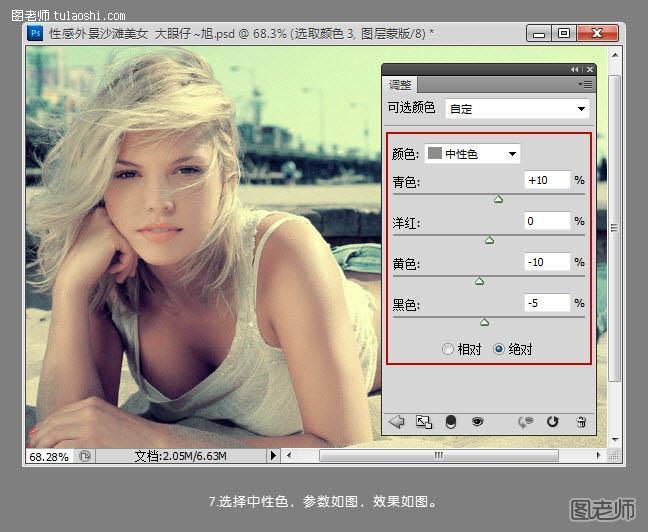
七:选择可选颜色中的中性色进行调整,具体的参数如图。
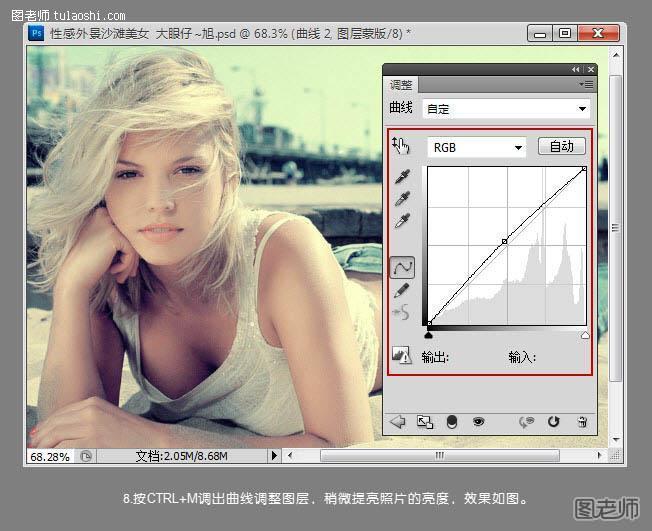
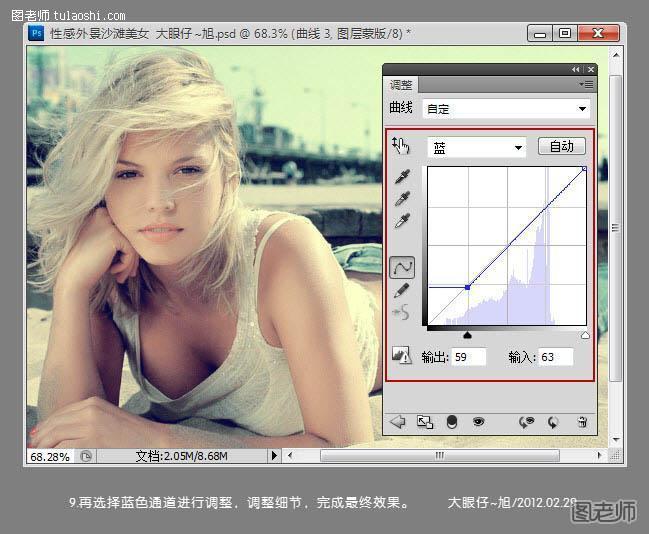

来源:http://www.tulaoshi.com/n/20120723/1740.html
看过《黄绿色效果的沙滩美女 PS调色教程》的人还看了以下文章 更多>>