想学设计,简单也不简单,最终还是落在了努力的头上。photoshop变唯美手绘用心学噢,肯定对大家有帮助的!
【 tulaoshi.com - 平面设计 】
效果图有点类型雪景效果,调色的时候可以先把主色调统一;然后直接降低全图及主色饱和度得到中性图片;再用调色工具加上淡淡的冷色,并把整体柔化处理即可。 原图

最终效果

1、打开素材图片,创建可选颜色调整图层,对黄色,绿色进行调整,参数及效果如下图。这一步给图片增加黄绿色。

<图1>

<图2>

<图3>
2、按Ctrl + J 把当前可选颜色调整图层复制一层,效果如下图。

<图4>
3、创建色相/饱和度调整图层,对全图,黄色进行调整,参数及效果如下图。这一步快速把图片主色转为中性色。

<图5>
(本文来源于图老师网站,更多请访问http://www.tulaoshi.com/pmsj/)
<图6>

<图7>
4、创建曲线调整图层,对蓝,绿通道进行调整,参数及效果如下图。这一步主要给图片增加蓝色。
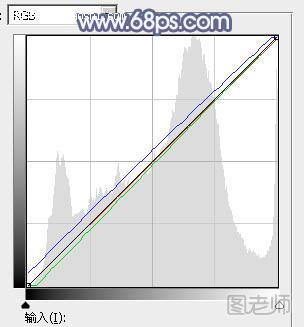
<图8>
(本文来源于图老师网站,更多请访问http://www.tulaoshi.com/pmsj/)
<图9>
5、创建色彩平衡调整图层,对阴影,高光进行调整,参数设置如图10,11,效果如图12。这一步主要给图片高光部分增加淡青色。

<图10>

<图11>

<图12>
6、新建一个图层,按字母键“D”把前,背景颜色恢复到默认的黑白。再选择菜单:滤镜 > 渲染 > 云彩,确定后把混合模式改为“滤色”,不透明度改为:50%,效果如下图。这一步给图片增加烟雾效果。

<图13>
来源:http://www.tulaoshi.com/n/20150204/138759.html
看过《Photoshop打造唯美的冬季灰蓝外景美女图片》的人还看了以下文章 更多>>