CorelDRAW 12循序渐进(3)-基本图形创建与曲线编辑, CorelDRAW10是Corel公司出品的最新版本的矢量图形制作工具软件,这个图形工具给设计师提供了矢量动画、页面设计、网站制作、位图编辑和网页动画等多种功能。
【 tulaoshi.com - CorelDRAW 】
lesson 3 基本图形创建与曲线编辑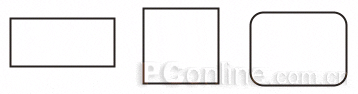
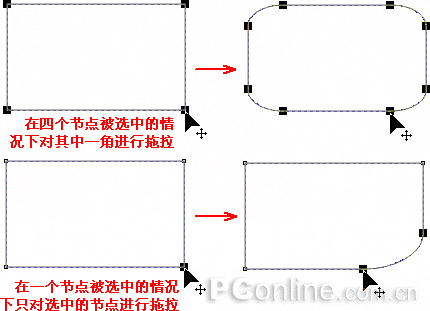
![]()
矩形工具的属性栏

![]()
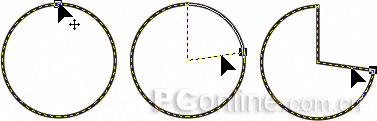
3.三点矩形与三点圆形工具
这两个工具主要是为了精确勾图与绘制一些比较精密的图准备的(比如工程图等),它们是矩形和圆形工具的延伸工具,能绘制出有倾斜角度的矩形和圆形。操作方法:
(1)选择三点矩形![]() 或三点圆形工具
或三点圆形工具![]() 。
。
(2)在工作区中按住鼠标左键并拖动,此时两眯间会出现一条直线。
(2)释放鼠标后移动光标的位置,然后在第三点上单击鼠标完成绘制。
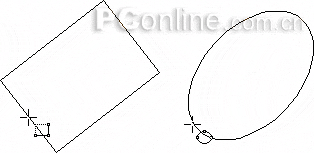
3. 图纸工具、多边形工具、螺旋形工具![]()
(1) 图纸工具![]() :主要用于绘制网格,在底纹绘制、VI 设计时特别有用。只要在工具箱中选中“图纸工具”,然后在“属性栏”中设置网格的行数与列数,并绘制出网格即可。
:主要用于绘制网格,在底纹绘制、VI 设计时特别有用。只要在工具箱中选中“图纸工具”,然后在“属性栏”中设置网格的行数与列数,并绘制出网格即可。

技巧: 按住 Ctrl 键拖动鼠标可绘制出正方形边界的网格(边界内的网格数则根据用户设定的纵、横向的网格数值,分别平均划分);按住 Shift 键拖动鼠标,即可绘制出以鼠标单 击点为中心的网格。而按住 Ctrl + Shift 键后拖动鼠标,则可绘制出以鼠标单击点为中心的正方形边界的网格。
注意:网格实际上是由若干个矩形组成,我们可以利用“排列”菜单里的“取消组合”( Ctrl+U )命令来打散它们。但打散后是单个小方格。
(2) 多边形工具![]()
使用“多边形工具”可以绘制出多边形、星形和多边星形。选中“多边形工具”后,在 属性栏上中进行设置后即可开始绘制多边形或星形;

1)基础星形。


(2)对多边形进行对称变形处理
选择一个已经绘制好的对象,在工具栏中选择“变形工具”,然后将多标移动到多边形对象的某个控制点上,改变一个控制眯时,其余控制点也发生变化。

(3)螺旋形工具![]()
螺旋线是一种特殊的曲线。利用螺旋线工具可以绘制两种螺旋纹:对称式螺纹和对数式螺纹。
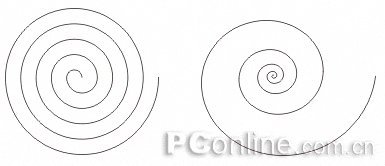
4.基本形状工具组![]()
基本形状工具组为用户提供了五组几十个外形选项:
(1)基本形状![]()
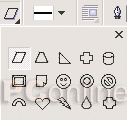
(2)箭头形状![]()

(3)流程图形状![]()
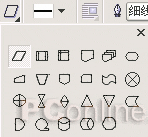
(4)星形![]()

(5)标志形状![]()

5.文本工具![]()
(1)基本文本
只要选中“文本工具”,在工作区中单击鼠标,当出现闪烁光标后,即可输入文字:
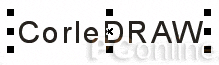
(2)段落文本
段落文本适用于较大篇幅文本的编辑,选中“文本工具”后,像拖矩形一样拖一个文本框,然后就可以输入文本了,文本则会在这个文本框内排列。

(3)路径文本
首先绘制一个路径,然后选中“文本工具”,将鼠标移到路径起始点,当光标变为 I 形时按下,即可沿着这第路径创建文字:

(4)图形内文本
也可以直接在封闭的对象内部直接创建段落文本,首先先创建一个封闭的对象,例如标注。然后将鼠标移到标注处,当鼠标变形时按下左键,直接输入文本即可。
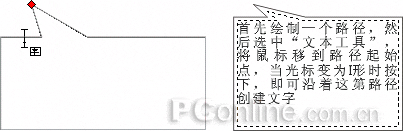
二、绘制工具组(直线、图形的绘制)![]()
CorelDRAW 12 在其工具箱中也提供了一些用于绘制线段及曲线的工具。
1.智能绘图工具![]()
这是 CorelDRAW 的一个新功能,可以使绘画变得傻瓜起来。这个聪明的绘画工具能最大化地认知和平滑你的形状,不过在个人观点看来,这个智能绘图工具没什么大作用。
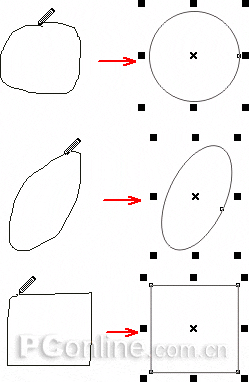

2.手绘工具组
(1)手绘工具![]()
手绘工具实际上就是使用鼠标在绘图 页面上直接绘制直线或曲线的一种工具。它的使用方法非常简单,在以后的实例中会讲到。

手绘工具除了绘制简单的直线(或曲线)外,还可以配合其属性栏的设置,绘制出各种粗细、线型的直线(或曲线)以及箭头符号。
![]()
在![]() 下拉列选栏中设置起点箭头类型、线段类型及终点箭头类型;
下拉列选栏中设置起点箭头类型、线段类型及终点箭头类型;
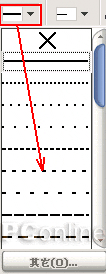
技巧: 按住 Ctrl 键不放,可以水平地绘制直线或呈一定增量角度(系统默认 15 度)地倾斜绘制直线;

(2)贝塞尔工具![]()
使用贝塞尔工具可以比较精确的绘制直线和圆滑的曲线。贝塞尔工具是通过改变节点控制点的位置来控制及调整曲线的弯曲程度。
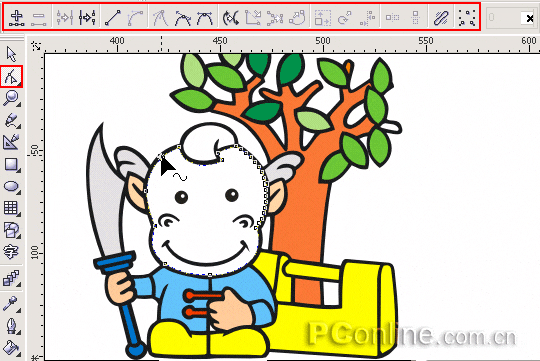
用贝赛尔工具绘制的图案
来源:http://www.tulaoshi.com/n/20160128/1466282.html
看过《CorelDRAW 12循序渐进(3)-基本图形创建与曲线编辑》的人还看了以下文章 更多>>