CorelDRAW 12循序渐进(2)-基础操作, CorelDRAW10是Corel公司出品的最新版本的矢量图形制作工具软件,这个图形工具给设计师提供了矢量动画、页面设计、网站制作、位图编辑和网页动画等多种功能。
【 tulaoshi.com - CorelDRAW 】
第二课: CorelDRAW 12 中的基础操作
图1

图2
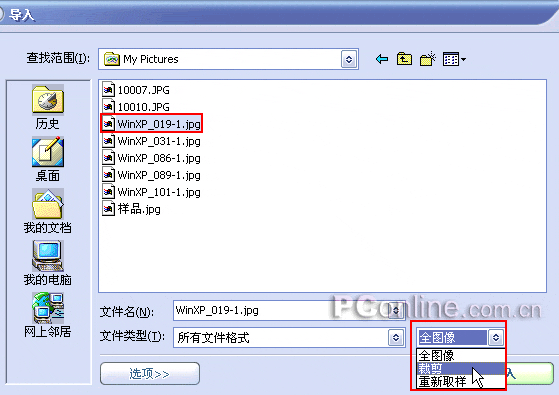
图4
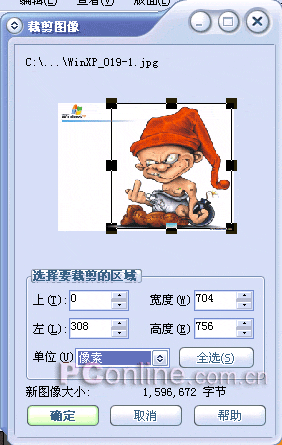
图5
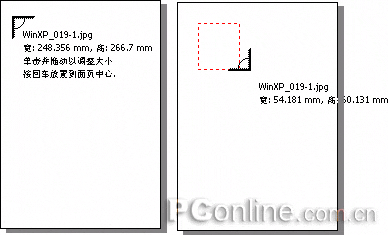
图6
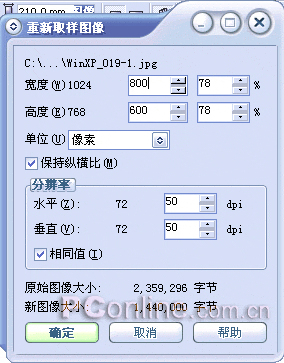
图7
二、图形的导出
单击菜单中“文件”中的“导出”( Ctrl+E )即可。或单击导出图标即可。(图8)

图8
导出设置:
导出时选择“文件类型”(如: BMP 文件类型)、“排序类型”(如:最近用过的文件)、单击“导出”按钮,在“转换为位图”对话框中进行设置,设置完成后,单击“确定”按钮,即可在指定的文件夹内生成导出文件。(图9)

图9
2.3 显示模式
在图形绘制过程中,为了快速浏览或是工作,需要在编辑过程中以适当的方式查看效果。 CorelDRAW12 充分满足了用户的要求,提供了多种图像显示方式。
在“查看”菜单中可以选择显示模式为“简单线框模式”、“线框模式”、“草稿模式”、“正常模式”和“增强模式”。(图10)
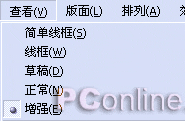
图10
下图为增强模式、简单线框、草稿模式三种视图效果:(图11,12,13)

图11

图12
(本文来源于图老师网站,更多请访问http://www.tulaoshi.com/coreldraw/)
图13
2.4 版面设置
1.页面类型
一般“新建”文件后,页面大小默认为 A4 ,但是在实际应用中,我们要按照印刷的具体情况来设计页面大小及方向。这些都在“属性栏”中进行设置:
![]()
图14
2.插入和删除页面
方法(1):执行“版面”下的“插入页”命令,在“插入”后面输入数值或利用上下按钮进行数值输入。

图15
方法(2):在导航器上利用二个+号进行插页。

图16
方法(3):利用导航器右键菜单。
提示:单击![]() 按钮可以切换到第1页,单击
按钮可以切换到第1页,单击![]() 按钮可以切换到最后一页。
按钮可以切换到最后一页。
删除页面可以使用菜单里“版面”中的“删除页面”选项,在弹出的“删除页面”对话框中输入要删除的页号序号。也可以直接在页面标签上单击右键选择“删除页面”。
提示:勾选“通到页面”复选项后,则可删除从“删除页面”中设置的页面到“通到页面”间的所有页面。
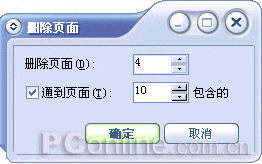
图19
2.5 辅助设置
辅助设置可以让用户更顺手、更方便快速的创作自己的作品,比如“标尺”、“辅助线”、“网格”等工具。
在“查看”菜单里可以显示 / 隐藏“标尺”、“网格”、“辅助线”等辅助选项。
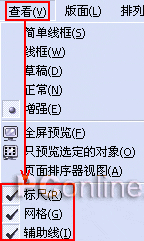
图20
还可以单击“工具” “选项”命令,在弹出的“选项”对话框里“文档”里对这些辅助选项进行详细设置。

图21
(本文来源于图老师网站,更多请访问http://www.tulaoshi.com/coreldraw/)1.标尺
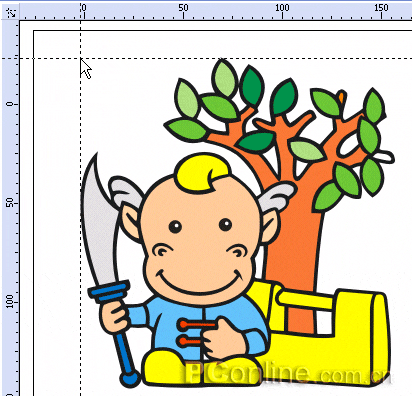
图22
2.网格
网状网格:

图23

图24

图25
来源:http://www.tulaoshi.com/n/20160128/1466285.html
看过《CorelDRAW 12循序渐进(2)-基础操作》的人还看了以下文章 更多>>