PS在Lab模式下制作漂亮的褐色非主流效果,作者对Lomo风格有非常深入的了解,因此调色的时候非常轻松。不管在任何模式下都能快速调出好看的效果。Lomo风格图片并没有特殊的定义,调色的时候只需画面带有一种朦胧的灰调,有明显的暗角等即可。 原图 ...
【 tulaoshi.com - PS 】
作者对Lomo风格有非常深入的了解,因此调色的时候非常轻松。不管在任何模式下都能快速调出好看的效果。Lomo风格图片并没有特殊的定义,调色的时候只需画面带有一种朦胧的灰调,有明显的暗角等即可。




 3、复制一层曲线调整图层,设置图层的混合模式为柔光,图层的不透明度为40%,加强下色彩,参数如图,效果如图。
3、复制一层曲线调整图层,设置图层的混合模式为柔光,图层的不透明度为40%,加强下色彩,参数如图,效果如图。
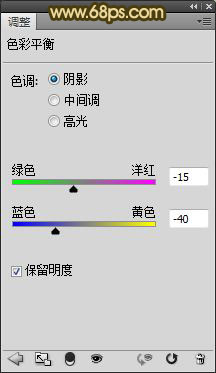


 5、创建色相饱合度调整图层,选择绿通道,用吸管工具吸取人物背景的绿色部分进行调整,使背景和画面整体色彩统一,参数如图,效果如图。
5、创建色相饱合度调整图层,选择绿通道,用吸管工具吸取人物背景的绿色部分进行调整,使背景和画面整体色彩统一,参数如图,效果如图。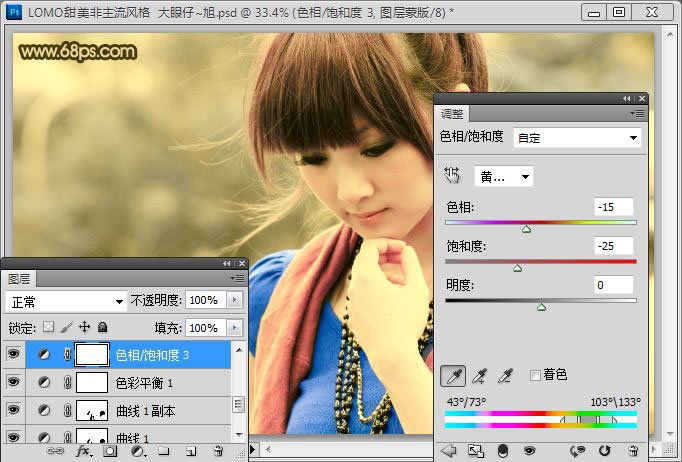
 7、创建亮度对比度,参数如图,效果如图。
7、创建亮度对比度,参数如图,效果如图。
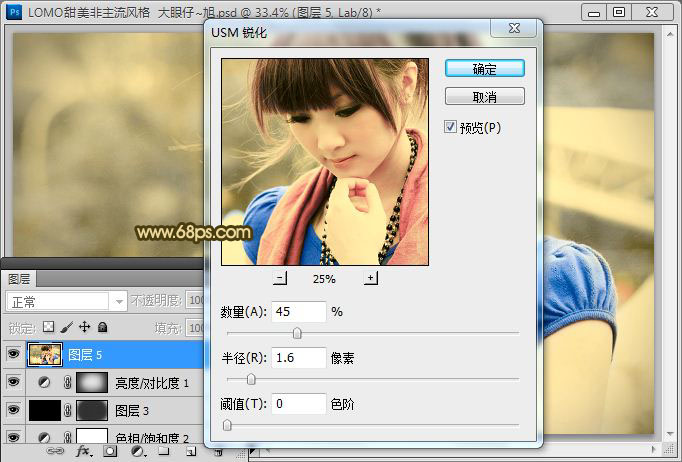 9、再对照片进行细节处理,添加文字,完成最终效果,下面是图层参考。
9、再对照片进行细节处理,添加文字,完成最终效果,下面是图层参考。

来源:http://www.tulaoshi.com/n/20160129/1496065.html
看过《PS在Lab模式下制作漂亮的褐色非主流效果》的人还看了以下文章 更多>>