Photoshop后期教程:运用通道为人物美白肌肤,本例为Photoshop后期教程,介绍运用PS简单几步为MM美白的技巧,主要通过运用通道提取选区,然后通过扩散亮光设置为人物美白,希望朋友们喜欢~~
【 tulaoshi.com - PS 】
本文由 疯狂kg 收集整理,转载请保留此信息!
在学习中遇到问题可以到 论坛PS求助研讨 发贴交流!
相关PS数码后期教程阅读:Photoshop数码后期教程专题
原图:

效果:
(本文来源于图老师网站,更多请访问http://www.tulaoshi.com/ps/)
进入通道,选择比较亮的通道,此例选择红通道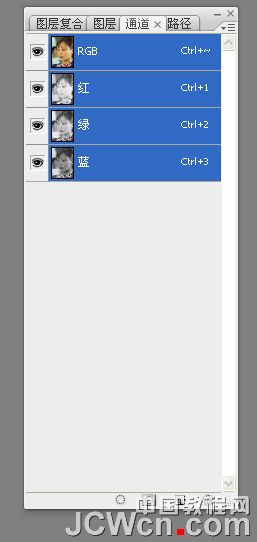
按住Ctrl键单击红通道的缩略图,调出红色通道的选区
通道中点击最上层那个通道(即是rgb通道)得到全图的选区
然后复制选区
在进入快速蒙版,用设置前景色为黑色的画笔涂抹除了皮肤之外的其他地方,如图
(为了容易看点,可以设置蒙版的透明度,看起来更容易更舒服点)
转换为选区——复制,得到如图效果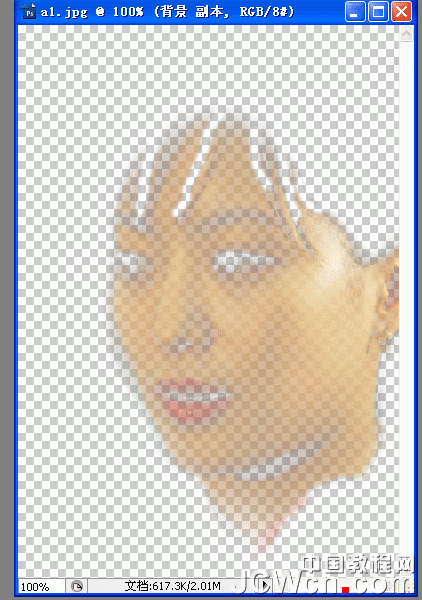
下面到了最关键的时候了
选择复制出来的图层,然后,滤镜——扭曲——扩散亮光
扩散亮光右边有三个可选的值,这个大家可以自己拉一下看看不同的效果
没有固定值,不过觉的图像白点没有关系,到时设置图层的透明可以是图片没有那么发白
(注意!!前景色不要设置成白色,不然图像会变成黑的,好像反相一样,大家可以试一下看看下效果!!)
最终效果如上图
根据个人的喜好,要白点可以调整经过扩散亮光处理的图层
也可以添加蒙版修饰一下边缘
来源:http://www.tulaoshi.com/n/20160129/1499886.html
看过《Photoshop后期教程:运用通道为人物美白肌肤》的人还看了以下文章 更多>>