Photoshop教程:用滤镜快速打造水彩花卉效果,本例为Photoshop滤镜特效教程,主要介绍运用PS的滤镜将花卉照片打造成具体水彩风格的效果,学习点为PS的艺术效果滤镜中的水彩滤镜、添加杂色滤镜、模糊滤镜、光照效果滤镜的运用,对了解PS的滤镜应用有一定帮助~~
【 tulaoshi.com - PS 】
本教程由 中国 陌陌兰 原创,转载必须保留此信息!
在学习中遇到问题可以到 论坛PS求助研讨 发贴交流!
本例为Photoshop滤镜特效教程,主要介绍运用PS的滤镜将花卉照片打造成具体水彩风格的效果,学习点为PS的艺术效果滤镜中的水彩滤镜、添加杂色滤镜、模糊滤镜、光照效果滤镜的运用,对了解PS的滤镜应用有一定帮助~~
(本文来源于图老师网站,更多请访问http://www.tulaoshi.com/ps/)先看原图
效果图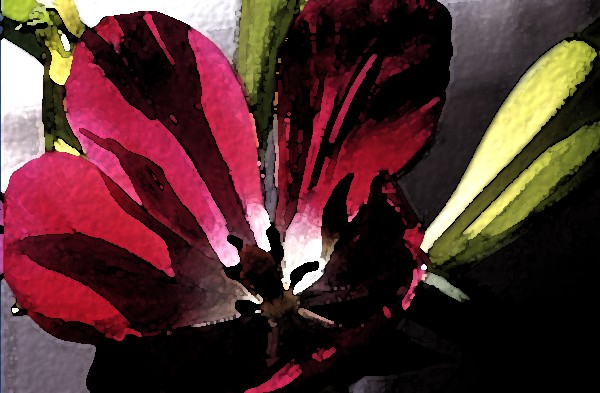
1.打开一副图像。单击“滤镜”--“艺术效果”--“水彩”,设置如图,效果如图。
(本文来源于图老师网站,更多请访问http://www.tulaoshi.com/ps/)

2.在通道面板上点击“创建新通道”按钮,新建Alpha 1通道。执行“滤镜”--“杂色”--“添加杂色”,设置如图。
3.执行“图像”--“调整”--“反相”,然后执行“滤镜”--“模糊”--“高斯模糊”,设置如图。
4.回到背景图层,执行“滤镜”--“效果”--“光照效果”,设置如图(注意图中红色标记处!其它参数可凭个人喜好自行设置)。
5.最终效果如图。呵呵,是不是很简单哪!
在学习中遇到问题可以到 论坛PS求助研讨 发贴交流!
来源:http://www.tulaoshi.com/n/20160130/1518324.html
看过《Photoshop教程:用滤镜快速打造水彩花卉效果》的人还看了以下文章 更多>>