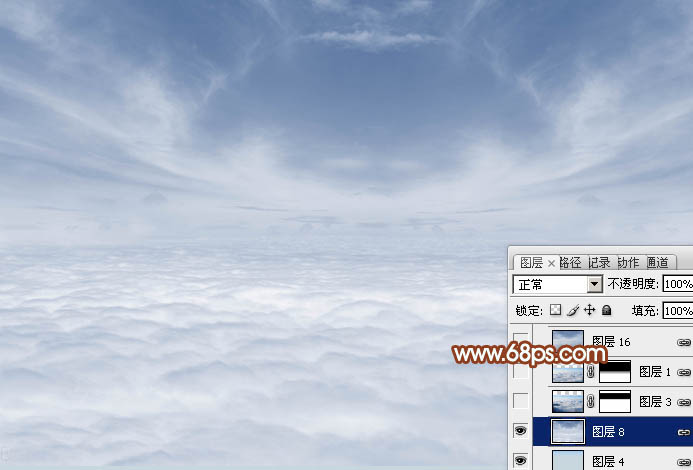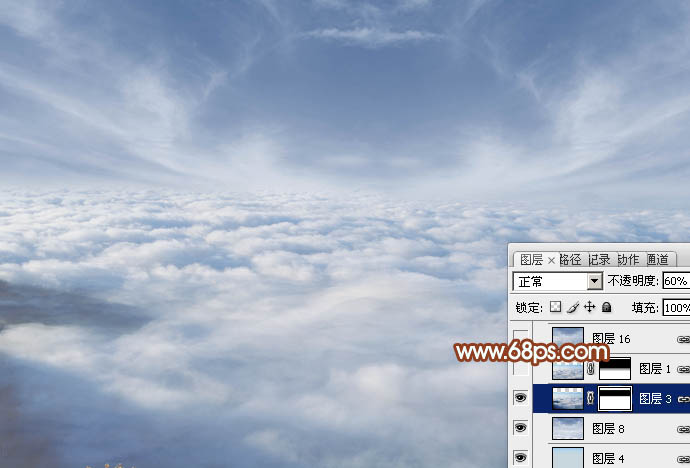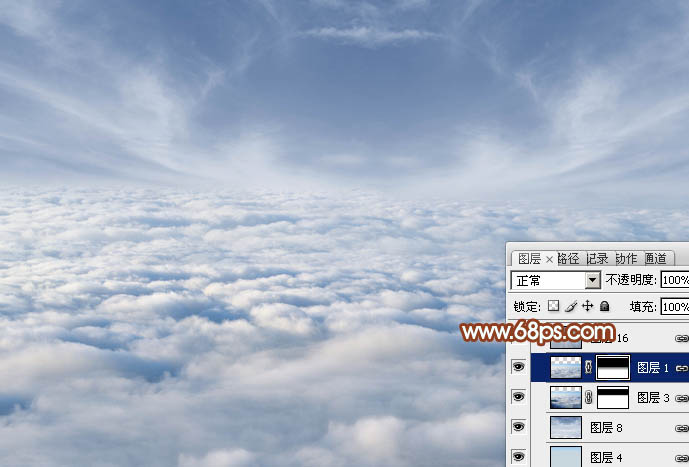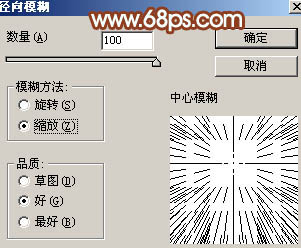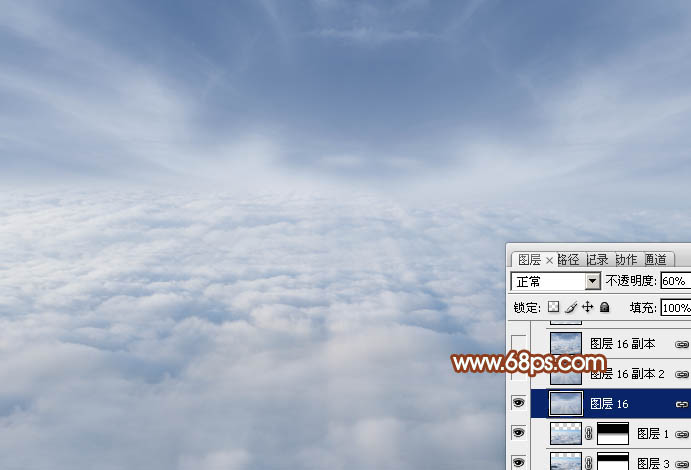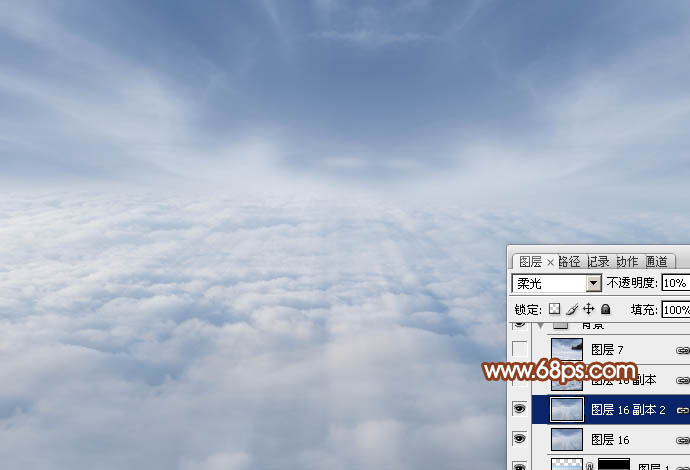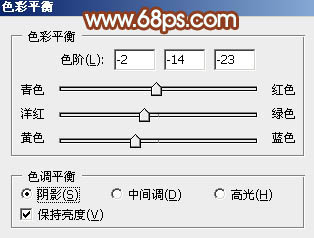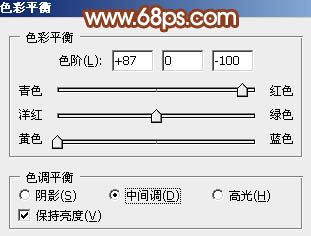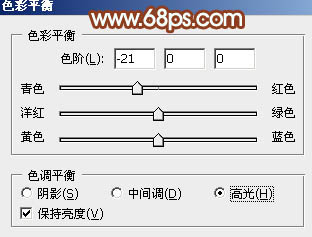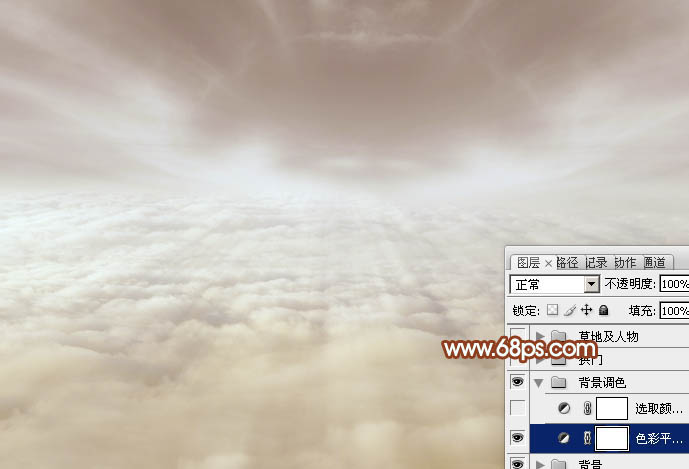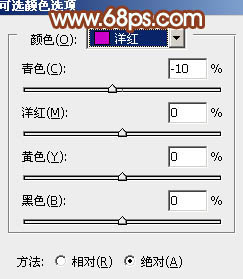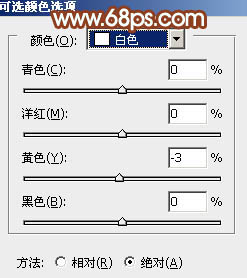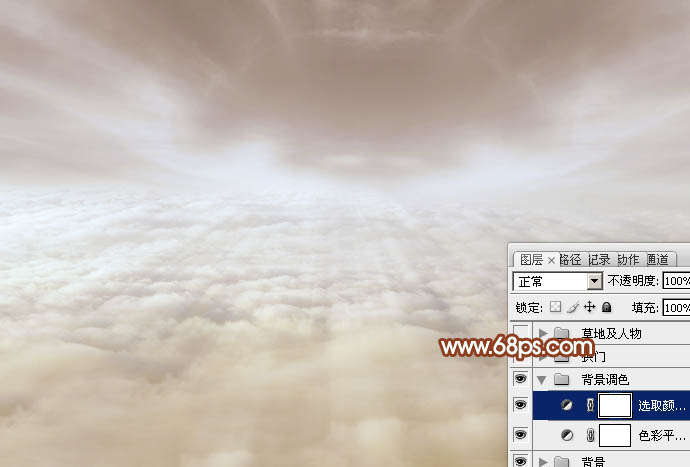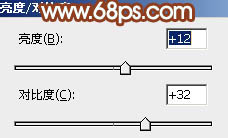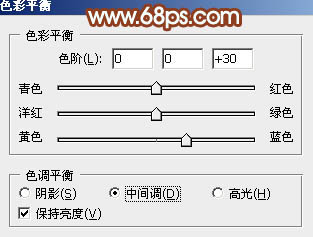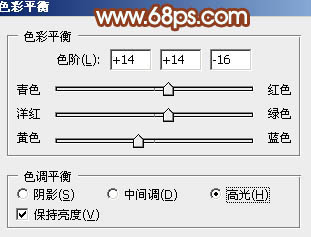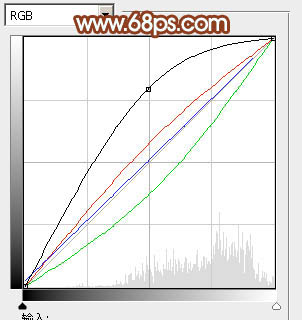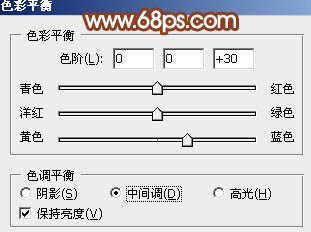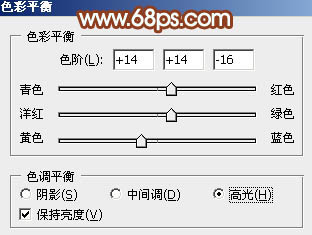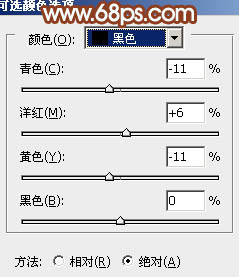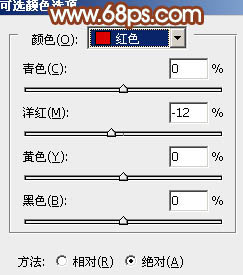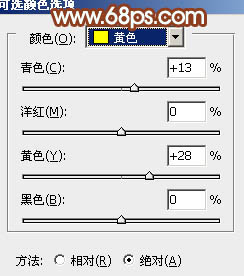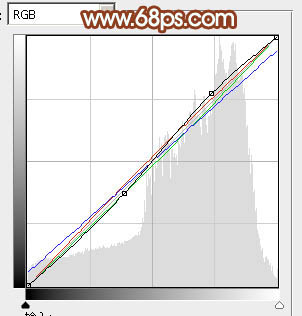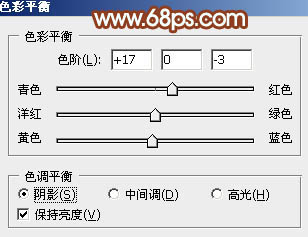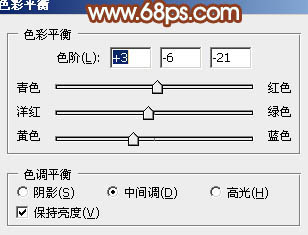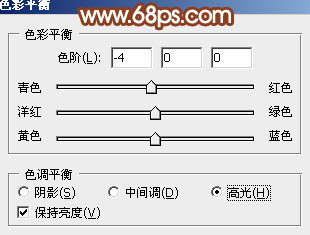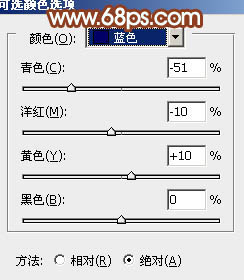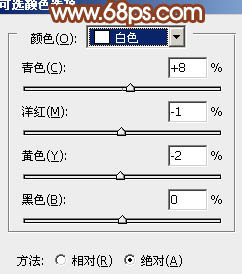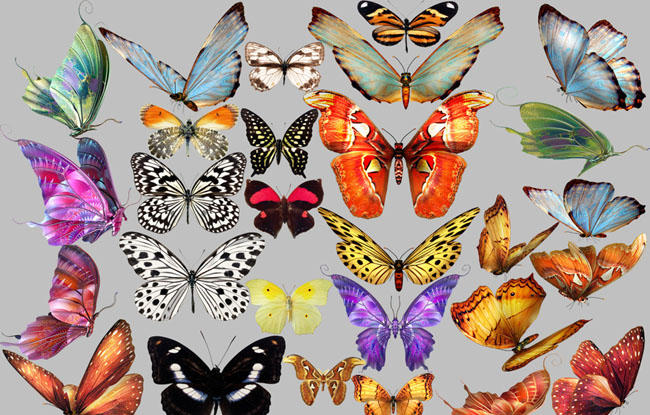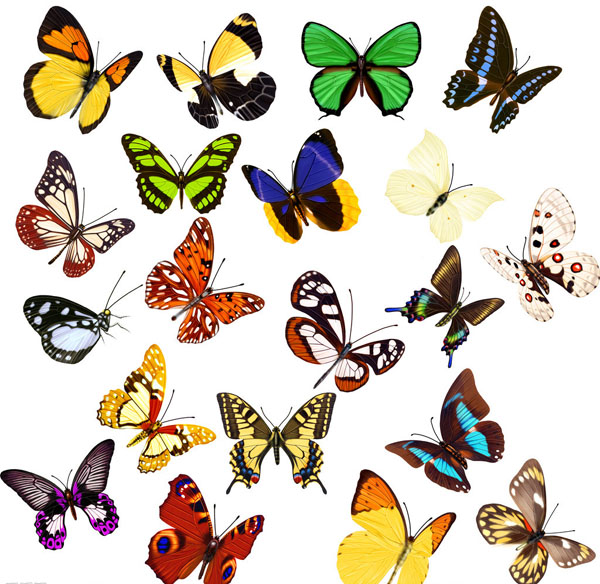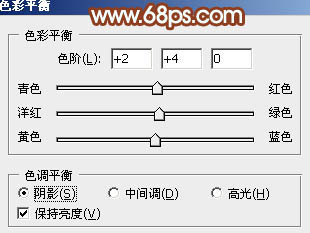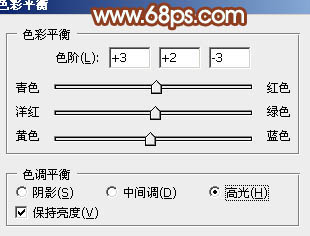【 tulaoshi.com - PS相片处理 】
天使婚片的前期构思非常重要,我们可以把天使与圣殿,天使之门等联系起来。然后再整理素材,找到灵感后再慢慢构图,尽量用纯美,梦幻的效果来表现画面。 最终效果

1、新建一个1024 * 700像素的文件,选择渐变工具,颜色设置如图1,由上至下拉出图2所示的线性渐变作为背景。

图1

图2
2、打开天空素材,拖进来,用矩形选区工具选取右半部分,按Delete 删除,然后把得到的天空复制一层,水平翻转一下,对接后合并这两个图层,效果如下图。

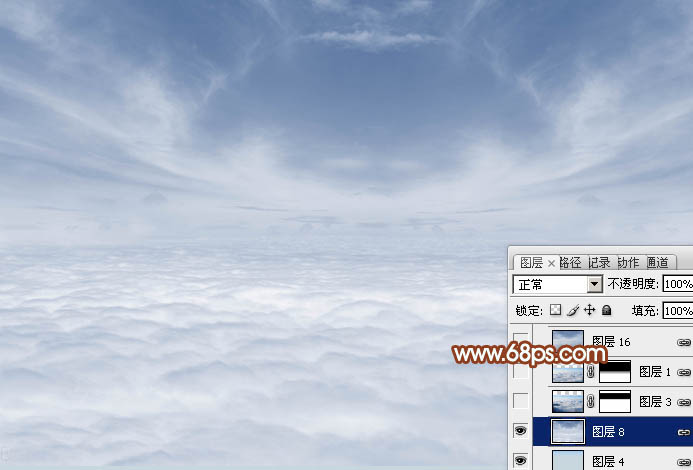
图3 3、打开云朵素材,拖进来,适当放好位置,添加图层蒙版,用黑色画笔把顶部过渡擦出来,图层不透明度改为:60%,效果如下图。

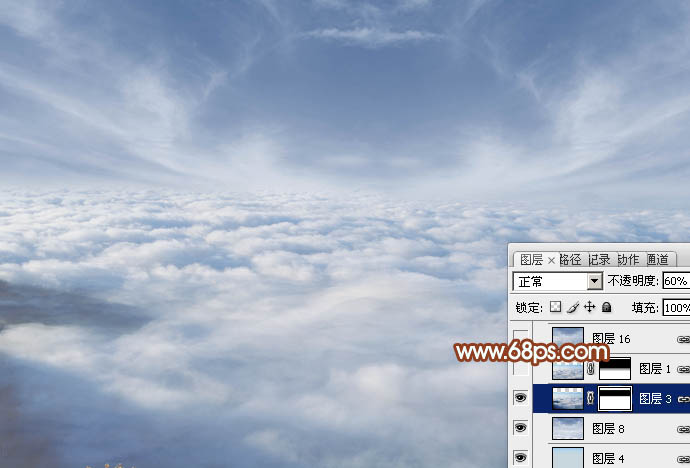
图4 4、打开云朵素材,拖进来,放到底部位置,添加图层蒙版,用黑色画笔把顶部的过渡擦出来,效果如下图。

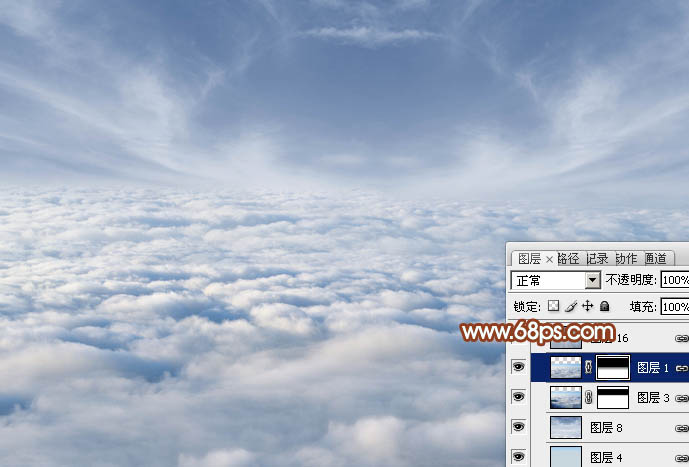
图5
5、新建一个图层,按Ctrl + Alt + Shift + E 盖印图层,执行:滤镜 模糊 径向模糊,参数设置如图6,确定后把图层不透明度改为:60%,效果如图7。
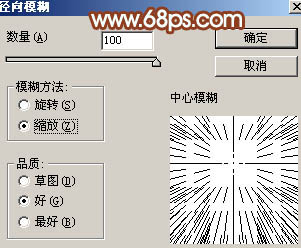
图6
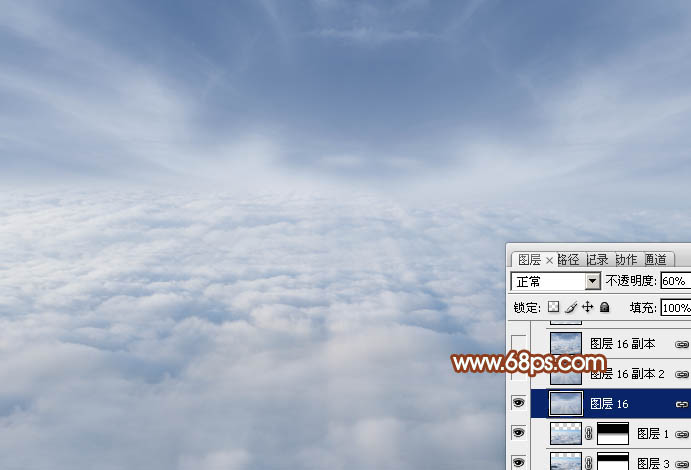
图7 6、按Ctrl + J 把当前图层复制一层,混合模式改为“柔光”,不透明度改为:10%,效果如下图。
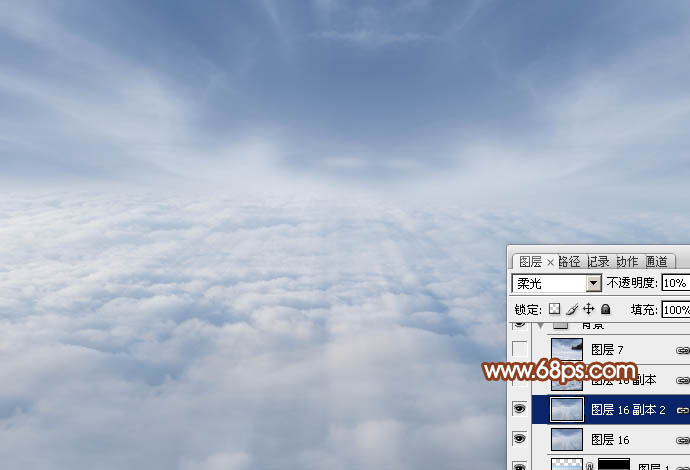
图8 7、创建色彩平衡调整图层,对阴影、中间调、高光进行调整,参数设置如图9 - 11,效果如图12。
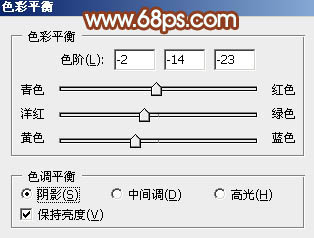
图9
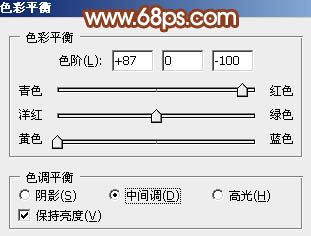
图10
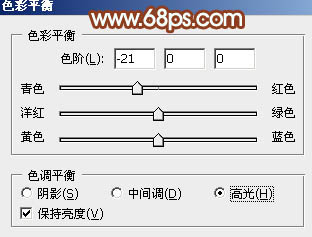
图11
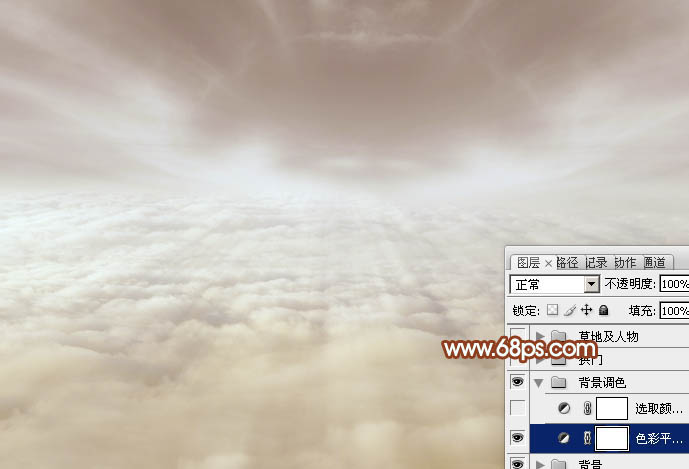
图12
8、创建可选颜色调整图层,对洋红,白进行调整,参数设置如图13,14,效果如图15。
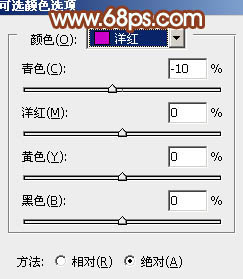
图13
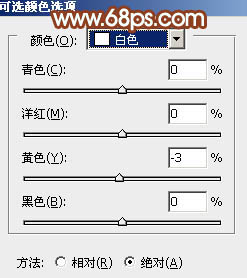
图14
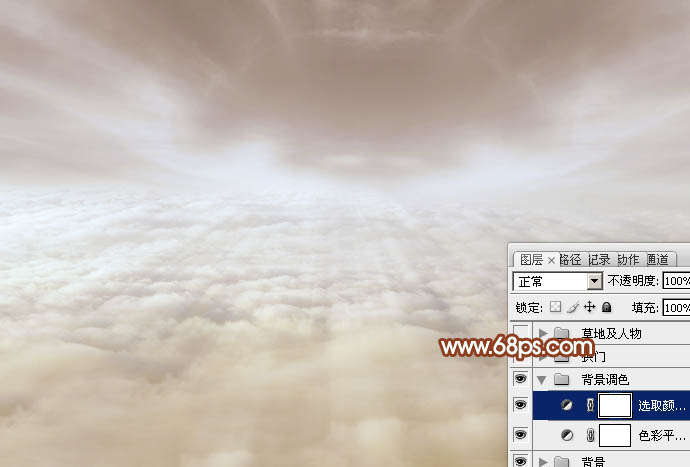
图15 9、打开建筑图片,用钢笔勾出左半部分,复制进来,复制一层并水平翻转一下,对接后合并这两个图层,效果如下图。


图16 10、把建筑图层的混合模式改为“滤色”,添加图层蒙版,用黑色画笔把底部的过渡擦出来,效果如下图。

图17
11、按Ctrl + J 把当前图层复制一层,效果如下图。

图18 12、创建亮度/对比度调整图层,参数设置如图19,确定后按Ctrl + Alt + G 创建剪贴蒙版,效果如图20。
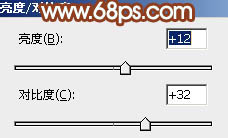
图19

图20 13、创建色彩平衡调整图层,对中间调,高光进行调整,参数设置如图21,22,确定后按Ctrl + Alt + G 创建剪贴蒙版,效果如图23。
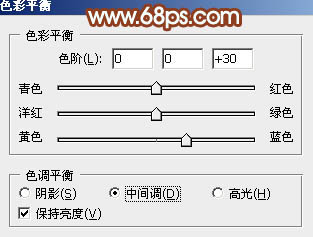
图21
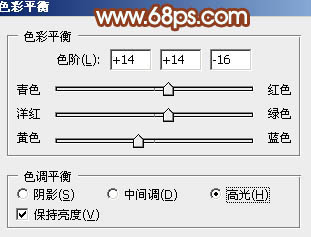
图22

图23
14、打开拱门素材,用钢笔勾出左半部分,右侧的直接复制,对接后再合并,效果如图25。

图24

图25 15、调出拱门选区,选择菜单:选择 修改 收缩,数值为2,然后把选区稍微往下移动几个像素,再按Ctrl + Shift + I 反选,然后创建曲线调整图层,参数设置如图27。底部不需要调色的部分用黑色画笔擦出来,再按Ctrl + Alt + G 创建剪贴蒙版。

图26
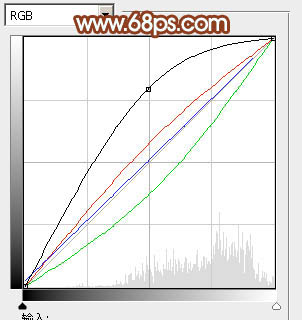
图27 16、创建色彩平衡调整图层,对中间调,高光进行调整,参数设置如图28,29,确定后按Ctrl + Alt + G 创建剪贴蒙版,效果如图30。如果亮度不够的话可以把当前图层复制一层,适当降低图层不透明度。
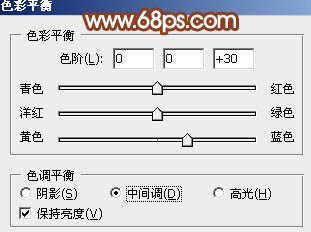
图28
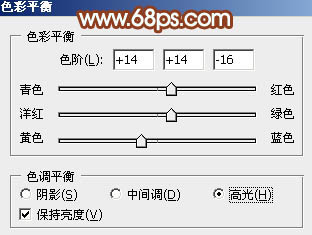
图29

图30
17、创建可选颜色调整图层,对黑色进行调整,参数设置如图31,确定后按Ctrl + Alt + G 创建剪贴蒙版,效果如图32。
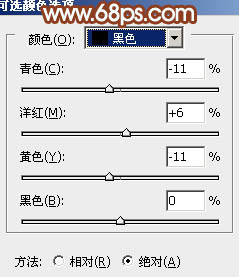
图31

图32 18、新建一个图层,按Ctrl + Alt + G 创建剪贴蒙版,把前景颜色设置为淡黄色,用画笔把下图选区部分涂上前景色。

图33 19、再把拱门复制几个,适当控制好大小,效果如下图。

图34 20、打开藤蔓及花朵素材,给拱门上面增加一些藤蔓。

图35

图36

图37
21、新建一个图层,用椭圆选框工具拉出下图所示的椭圆选区,羽化150个像素后填充黑色,混合模式改为“柔光”,不透明度改为:30%,效果如下图。

图38 22、打开草地素材,拖进来添加图层蒙版,用黑色画笔把顶部的过程擦出来,效果如下图。


图39 23、创建可选颜色调整图层,对红,黄进行调整,参数设置如图40,41,确定后按Ctrl + Alt + G 创建剪贴蒙版,效果如图42。
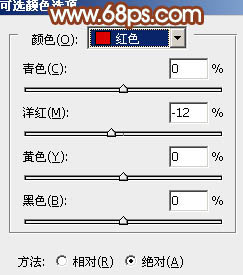
图40
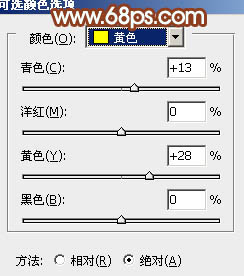
图41

图42
24、创建曲线调整图层,参数设置如图43,确定后用黑色画笔把拱门擦出来,效果如图44。
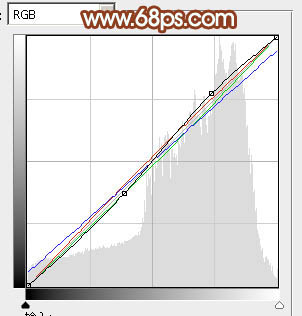
(本文来源于图老师网站,更多请访问http://www.tulaoshi.com/psxpcl/) 图43

图44 25、调出当前图层蒙版选区,创建色彩平衡调整图层,参数设置如图45 - 47,效果如图48。
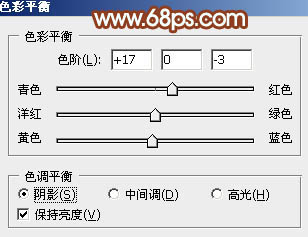
图45
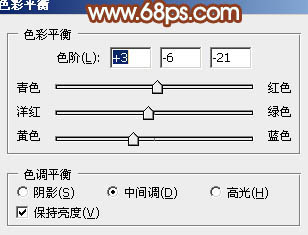
图46
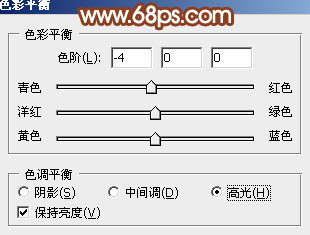
图47

图48 26、打开人物素材,用道道或抽出滤镜抠出来,拖进来,效果如图50。

图49

图50
27、打开翅膀素材,用道道抠出来,放到人物背上,效果如图52。

图51

图52 28、创建可选颜色调整,对蓝,白进行调整,参数设置如图53,54,效果如图55。
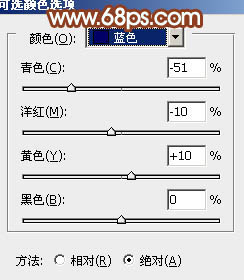
图53
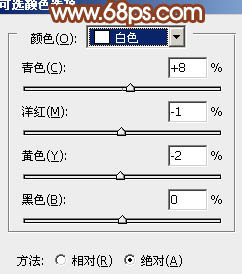
图54

图55 29、新建一个图层,按Ctrl + Alt + Shift + E 盖印图层,执行:滤镜 模糊 动感模糊,角度设置为-45,距离设置为160,确定后把图层混合模式改为“柔光”,不透明度改为:60%,效果如下图。

图56
30、新建一个图层,盖印图层,按Ctrl + Shift + U 去色,混合模式改为“正片叠底”,按住Alt键添加图层蒙版,用白色画笔把底部需要变暗的部分擦出来,效果如下图。

图57 31、打开蝴蝶素材,给图片添加一些蝴蝶,效果如图58。
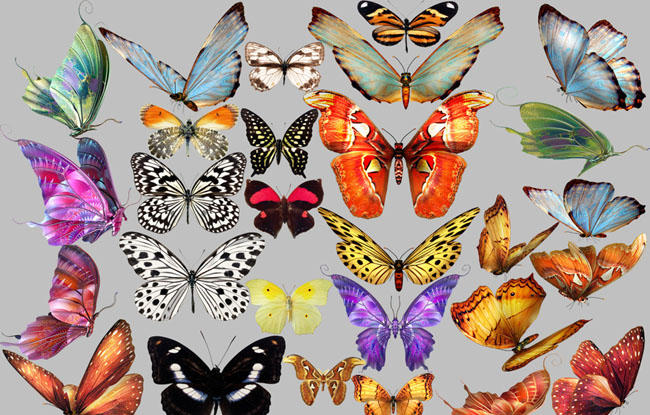
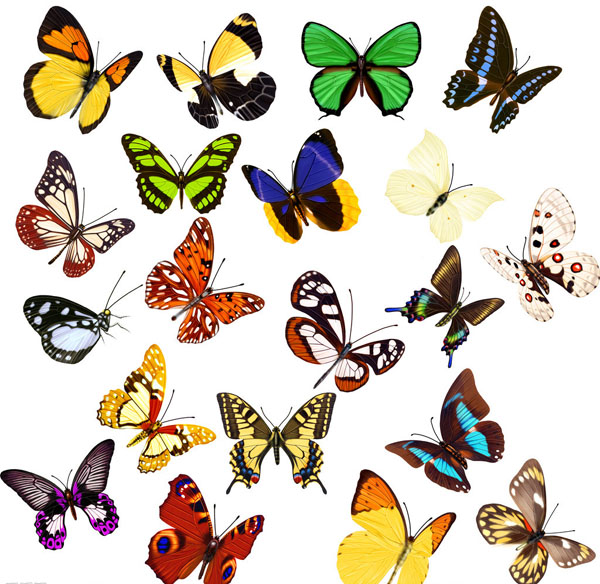

(本文来源于图老师网站,更多请访问http://www.tulaoshi.com/psxpcl/) 图58 32、新建一个图层,用椭圆选框工具拉出下图所示的选区,羽化150个像素后填充暗红色,混合模式改为“滤色”,效果如下图。

图59
33、创建色彩平衡调整图层,对阴影,高光进行调整,参数设置如图60,61,确定后把图层不透明度改为:50%,效果如图62。
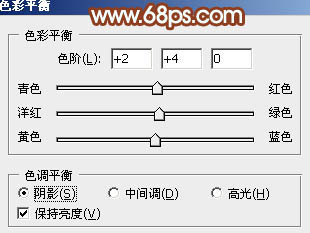
图60
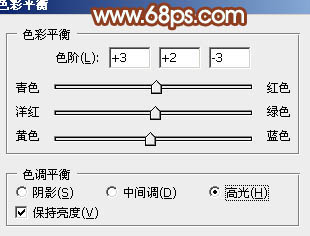
图61

图62 34、创建亮度/对比度调整图层,适当增加对比度,参数设置如图63,确定后把图层不透明度改为:50%,效果如图64。

图63

图64 35、新建一个图层,混合模式改为“滤色”,不透明度改为:50%,用画笔把人物头部位置涂上一些高光,效果如下图。

图65 最后微调一下细节和颜色,完成最终效果。