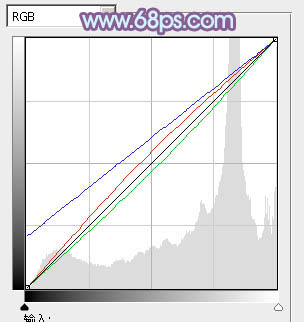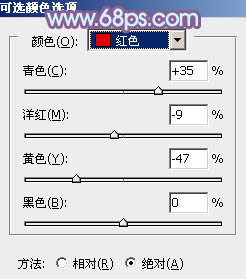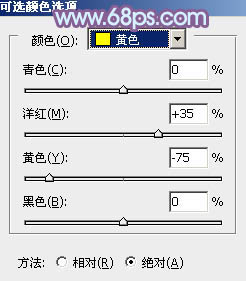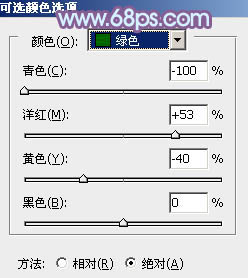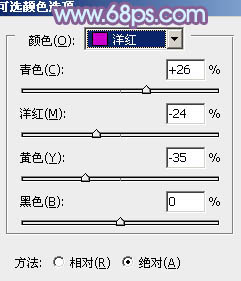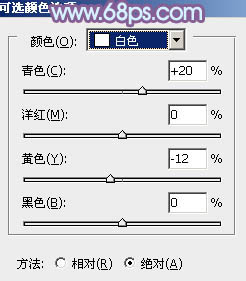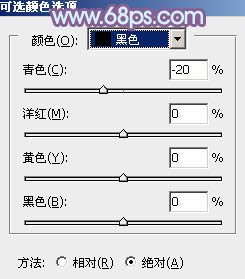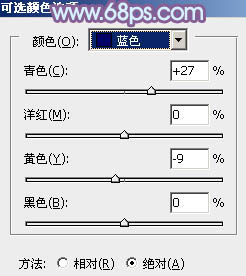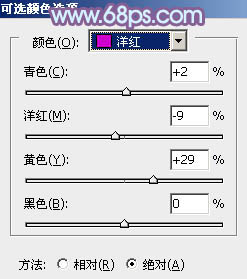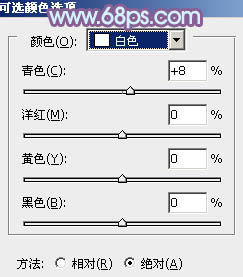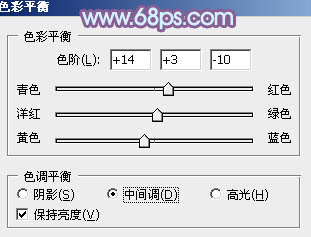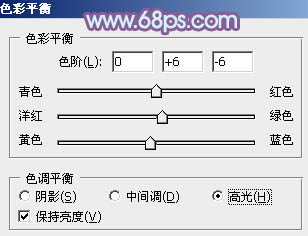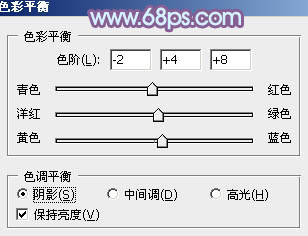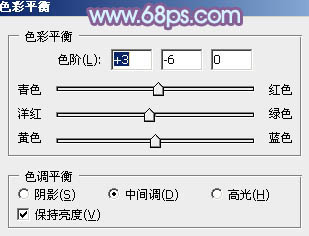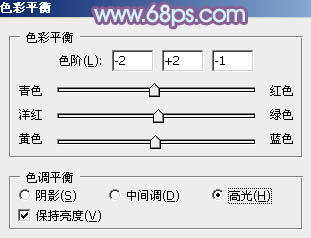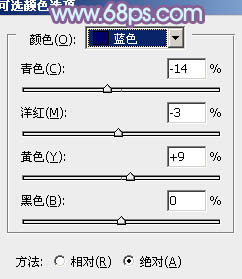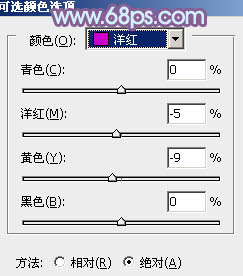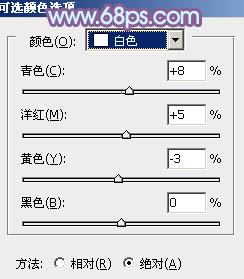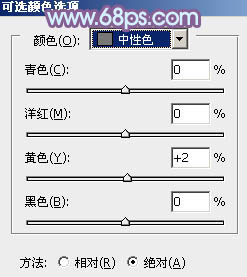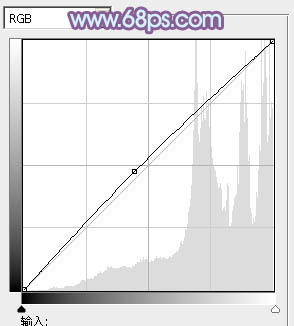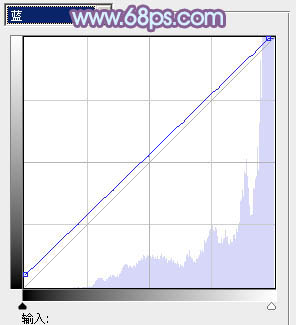【 tulaoshi.com - PS相片处理 】
淡蓝色比较适合室内图片调色。过程也比较简单,重点把图片的高光部分转为淡蓝色,中间调及暗部转为蓝色或蓝紫色即可。
原图

最终效果

1、打开素材图片,创建曲线调整图层,对红、绿、蓝进行调整,参数设置如图1,效果如图2。这一步给图片增加紫红色。
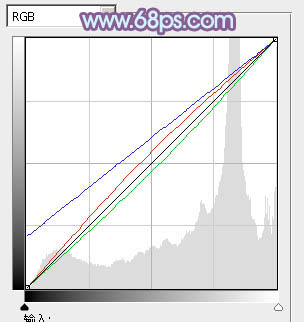
图1

图2 2、创建可选颜色调整图层,对红、黄、绿、洋红、白、黑进行调整,参数设置如图3 - 8,效果如图9。这一步主要把图片的高光部分转为淡蓝色。
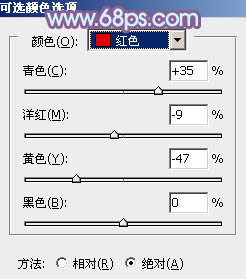
图3
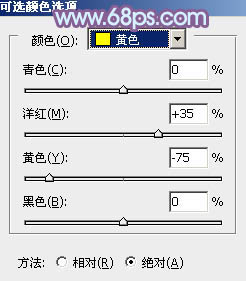
图4
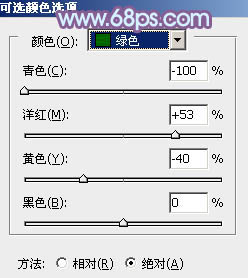
图5
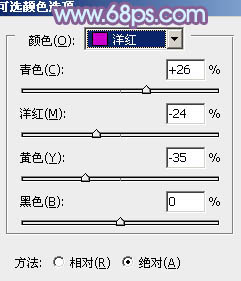
图6
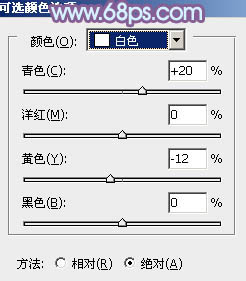
(本文来源于图老师网站,更多请访问http://www.tulaoshi.com/psxpcl/) 图7
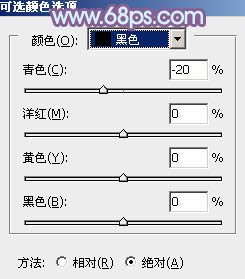
图8

图9
3、创建可选颜色调整图层,对蓝、洋红、白进行调整,参数设置如图10 - 12,效果如图13。这一步把图片洋红转为蓝色,并给高光部分增加青色。
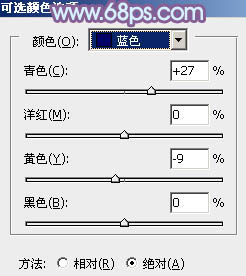
图10
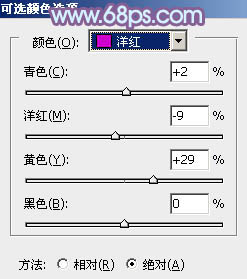
图11
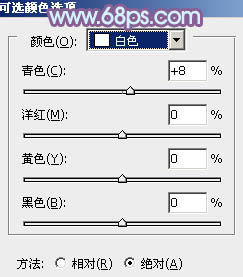
图12

图13 4、按Ctrl + Alt + 2 调出高光选区,新建一个图层填充淡蓝色:#CFE6EC,不透明度改为:50%,效果如下图。这一步增加图片亮度。

图14
5、创建色彩平衡调整图层,对中间调,高光进行调整,参数设置如图15,16,确定后把蒙版填充黑色,用白色画笔把人物部分擦出来,效果如图17。这一步微调人肤色。
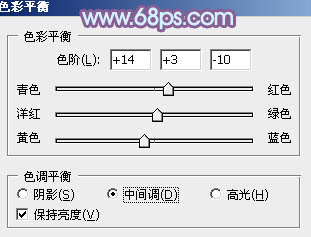
图15
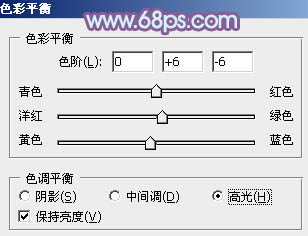
图16

图17 6、创建色彩平衡调整图层,对阴影、中间调、高光进行调整,参数设置如图18 - 20,效果如图21。这一步加强图片高光及暗部颜色。
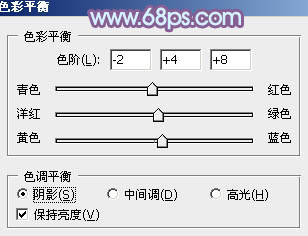
图18
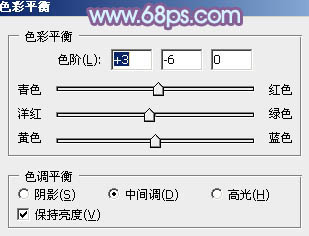
图19
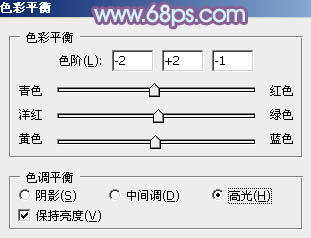
图20

图21
7、新建一个图层,按Ctrl + Alt + Shift + E 盖印图层,简单给人物磨一下皮,效果如下图。

图22 8、新建一个图层,填充暗蓝色:#605172,混合模式改为“滤色”,按住Alt键给图片添加图层蒙版,用白色画笔把左上角部分擦出来,效果如下图。

图23 9、创建可选颜色调整图层,对蓝、洋红、白、中性进行调整,参数设置如图24 - 27,效果如图28。这一步给图片高光部分增加淡青色。
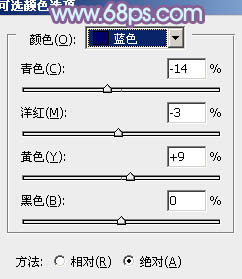
图24
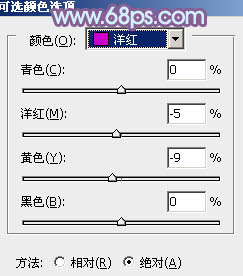
图25
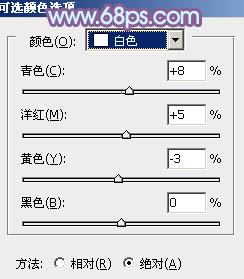
图26
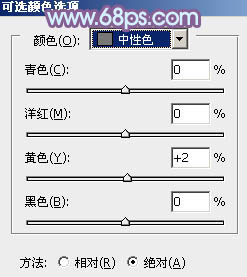
图27

(本文来源于图老师网站,更多请访问http://www.tulaoshi.com/psxpcl/) 图28
10、新建一个图层,盖印图层。执行:滤镜 模糊 动感模糊,角度设置为-45度,距离设置为180,确定后把图层混合模式改为“柔光”,不透明度改为:50%,效果如下图。

图29 11、创建曲线调整图层,对RGB,蓝进行调整,参数设置如图30,31,效果如图32。这一步适当增加图片亮度,并增加蓝色。
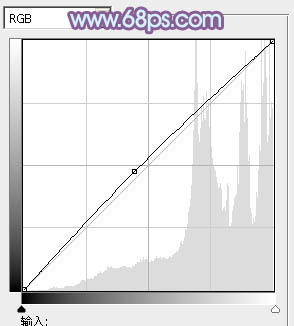
图30
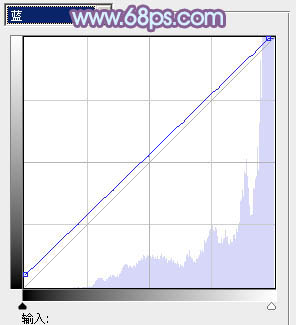
图31

图32 最后微调一下颜色,完成最终效果。