生活已是百般艰难,为何不努力一点。下面图老师就给大家分享Photoshop给室内人物加上淡淡的蓝色调,希望可以让热爱学习的朋友们体会到PS的小小的乐趣。
【 tulaoshi.com - PS相片处理 】
素材图片颜色也比较淡,处理的时候可以先用通道替换去除一些杂色,然后把整体颜色转为蓝色,人物肤色保留一些红色,后期把整体调淡,并适当柔化处理即可。



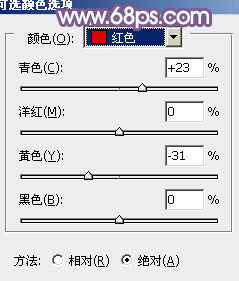


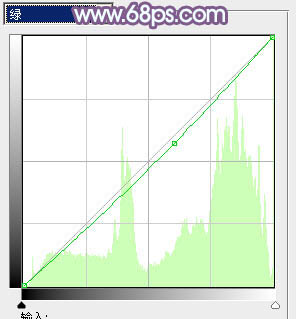







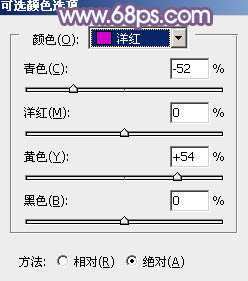











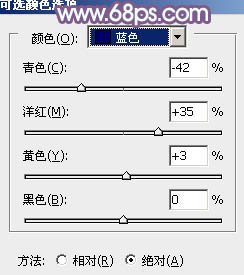






来源:http://www.tulaoshi.com/n/20160131/1522989.html
看过《Photoshop给室内人物加上淡淡的蓝色调》的人还看了以下文章 更多>>
如果您有什么好的建议或者疑问,可以联系我们。 商务合作QQ:3272218541;3282258740。商务合作微信:13319608704;13319603564。
加好友请备注机构名称。让我们一起学习、一起进步tulaoshi.com 版权所有 © 2019 All Rights Reserved. 湘ICP备19009391号-3

微信公众号
