想要天天向上,就要懂得享受学习。图老师为大家推荐Photoshop给偏暗的外景人物加上柔和的黄紫色,精彩的内容需要你们用心的阅读。还在等什么快点来看看吧!
【 tulaoshi.com - PS相片处理 】
素材图片有点偏暗,背景色以绿色为主。转为黄紫色也很快,只需要把绿色转为较淡的黄绿色,然后把暗部转为紫红色即可。


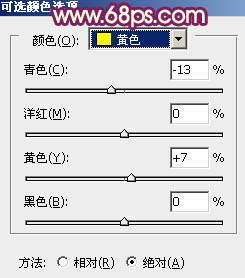
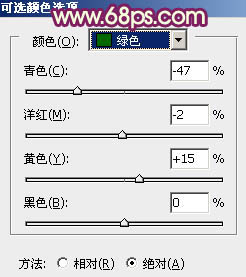
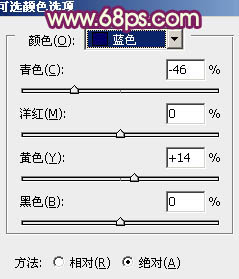
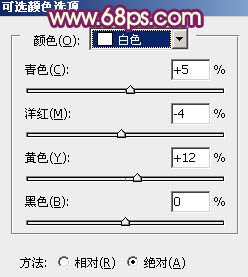
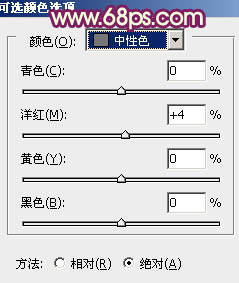
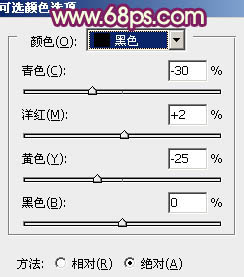

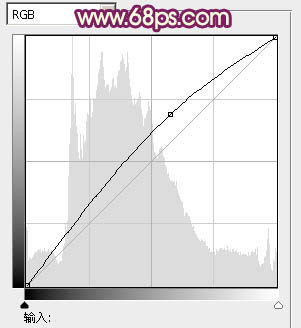
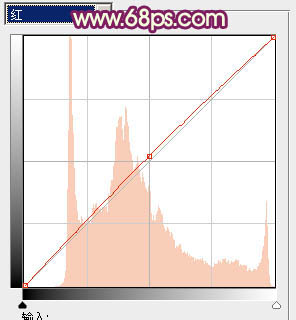
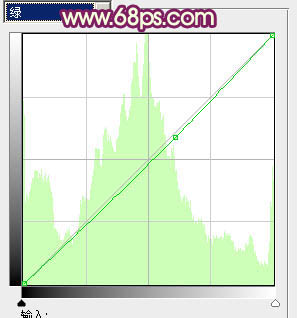
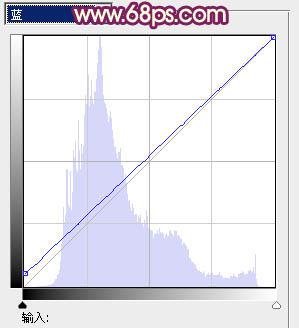

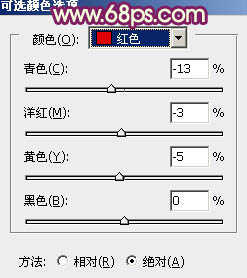
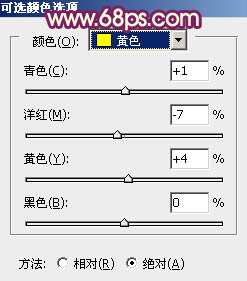
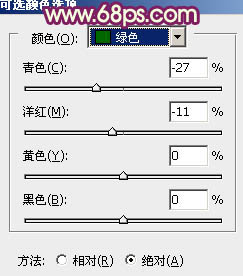
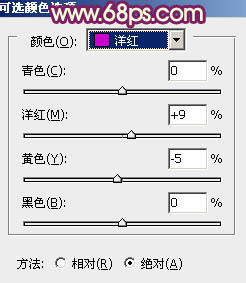
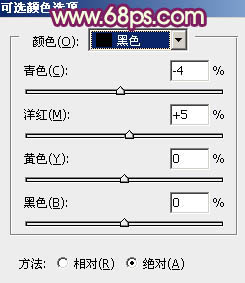

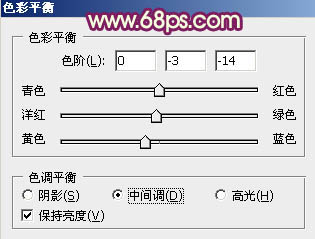
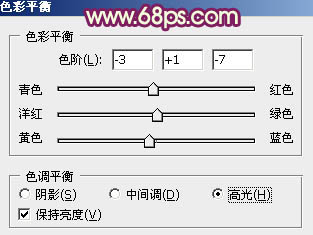

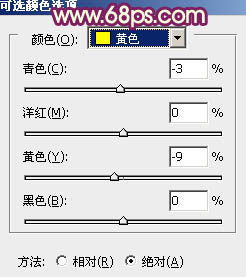
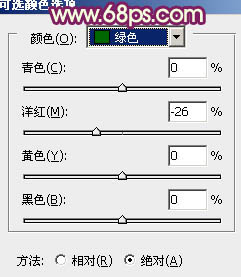
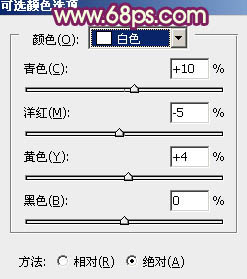



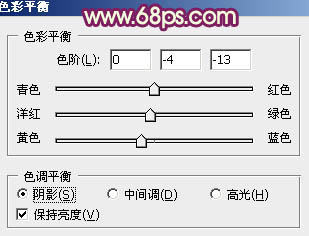
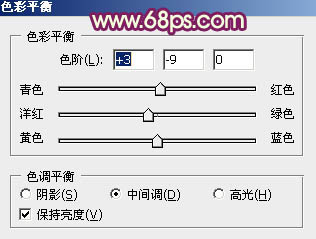
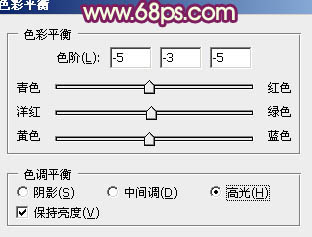

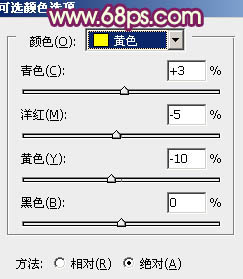
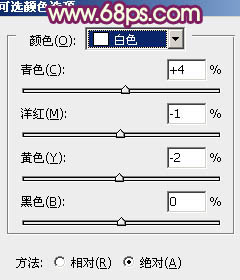



来源:http://www.tulaoshi.com/n/20160131/1522990.html
看过《Photoshop给偏暗的外景人物加上柔和的黄紫色》的人还看了以下文章 更多>>
如果您有什么好的建议或者疑问,可以联系我们。 商务合作QQ:3272218541;3282258740。商务合作微信:13319608704;13319603564。
加好友请备注机构名称。让我们一起学习、一起进步tulaoshi.com 版权所有 © 2019 All Rights Reserved. 湘ICP备19009391号-3

微信公众号
