最近很多朋友喜欢上PS,但是大家却不知道如何去做,别担心有图老师给你解答,史上最全最棒的详细解说让你一看就懂。
【 tulaoshi.com - PS相片处理 】
橙褐色也是常用的秋季色。调色过程也比较简单:需要把人物及背景分开调色,背景主色调成橙黄色,暗部稍微增加一些亮度和褐色。然后适当给人物磨皮并把肤色调红润即可。


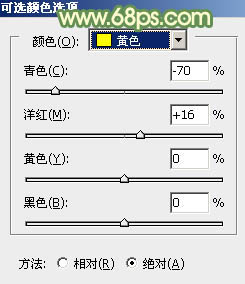
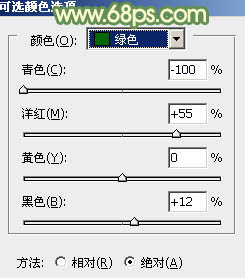
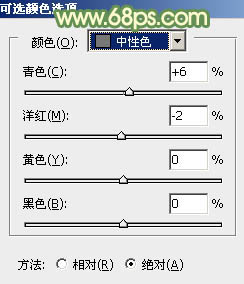
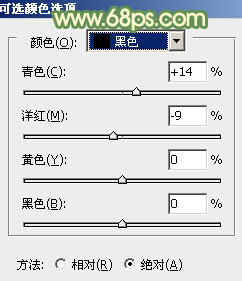

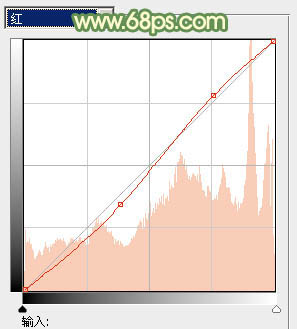
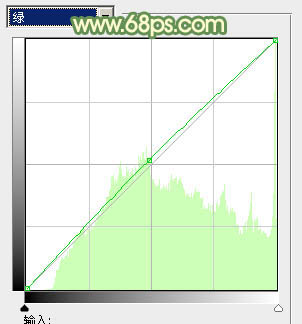


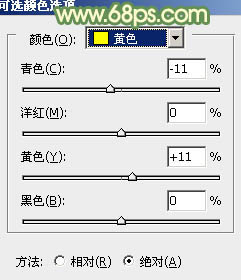
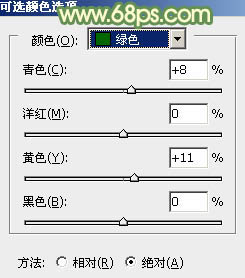
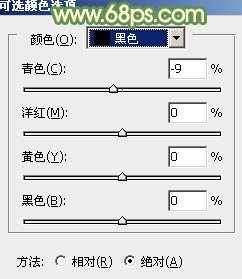


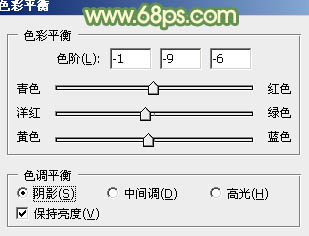
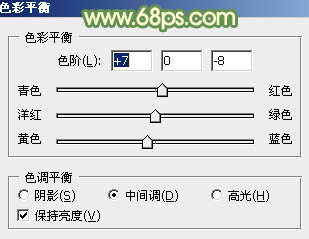
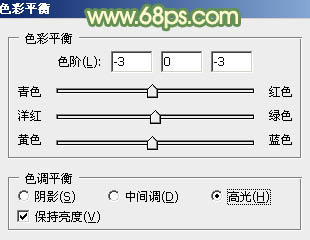



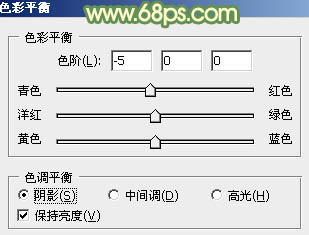



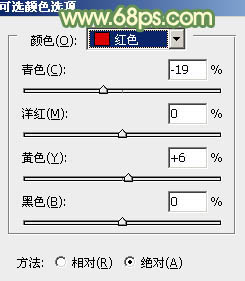
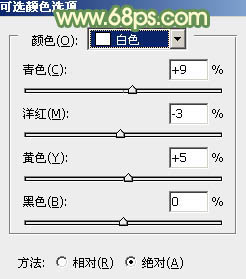



来源:http://www.tulaoshi.com/n/20160131/1523140.html
看过《Photoshop给清纯美女图片加上唯美的暖褐色》的人还看了以下文章 更多>>
如果您有什么好的建议或者疑问,可以联系我们。 商务合作QQ:3272218541;3282258740。商务合作微信:13319608704;13319603564。
加好友请备注机构名称。让我们一起学习、一起进步tulaoshi.com 版权所有 © 2019 All Rights Reserved. 湘ICP备19009391号-3

微信公众号
