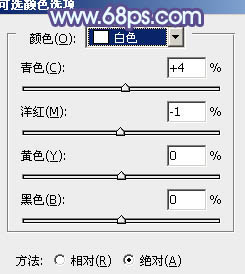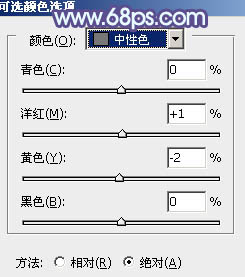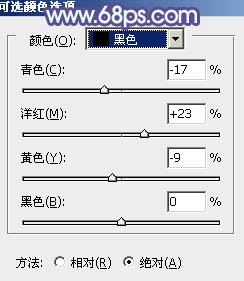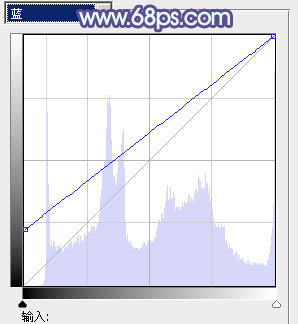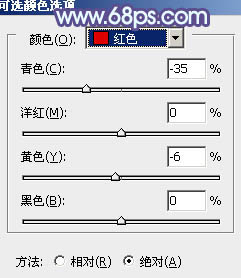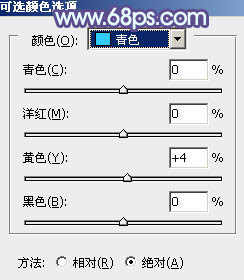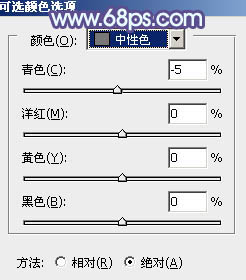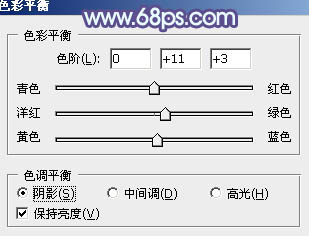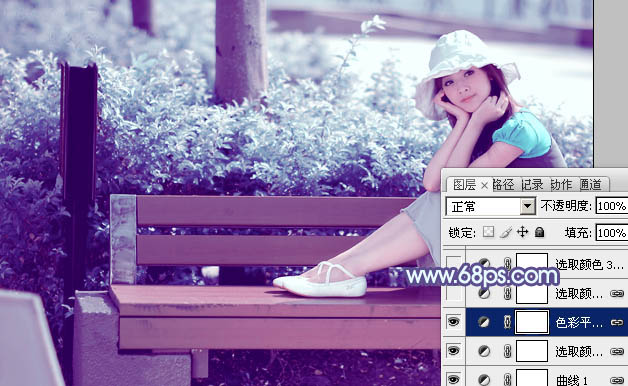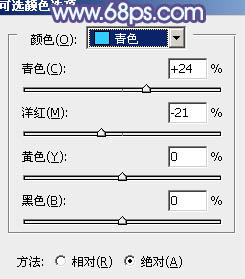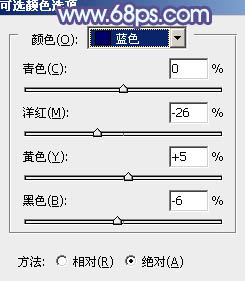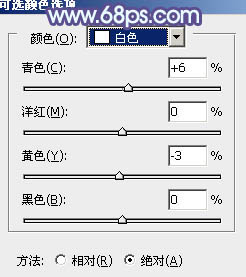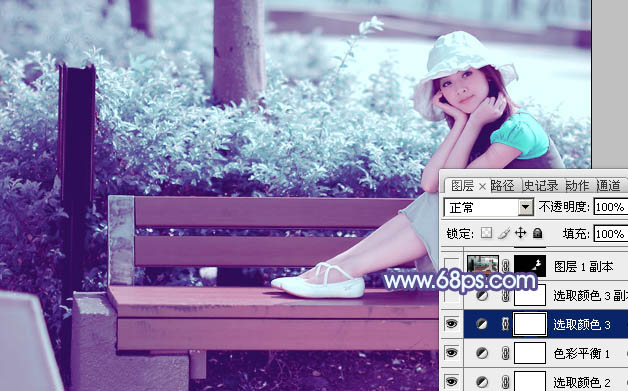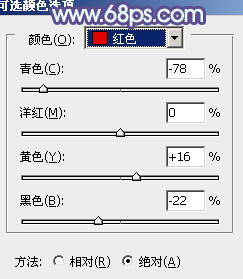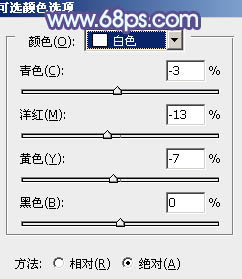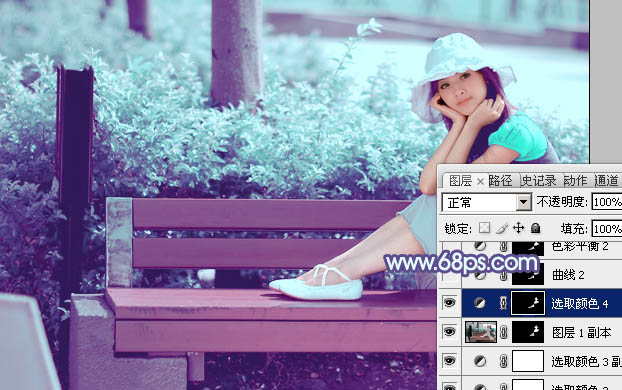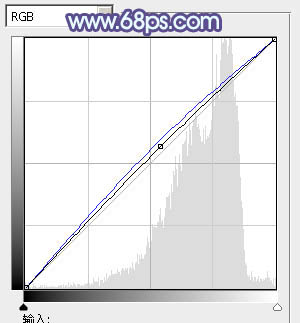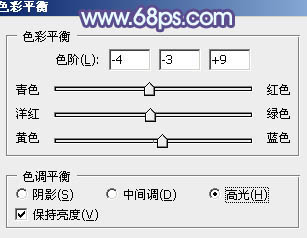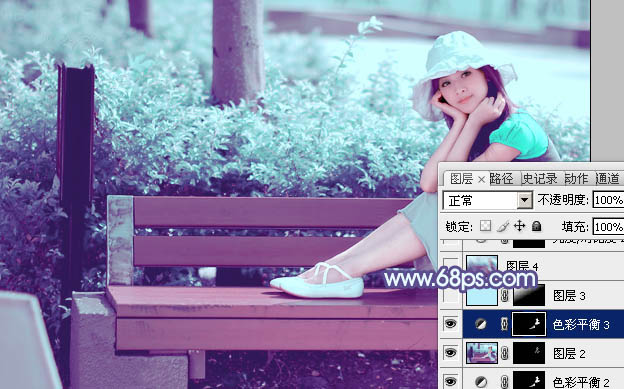【 tulaoshi.com - PS相片处理 】
淡色图片并不一定整张图片都是淡色,可以根据图片的颜色构成,把局部调亮,如下面的图片只需要把上半截稍微调亮,并渲染高光即可。
原图

最终效果

1、打开素材图片,按Ctrl + J 把背景图层复制一层。进入通道面板,用绿色通道替换蓝色通道(方法:选择绿色通道按Ctrl + A 全选,按Ctrl + C 复制。选择蓝色通道按Ctrl + V 粘贴),点RGB通道,然后返回图层面板,得到我们所需的青色底色。

图1 2、创建可选颜色调整图层,对红、青、白、中性、黑进行调整,参数设置如图2 - 6,效果如图7。这一步把图片的青色调淡,并给暗部增加一些蓝紫色。

图2

图3
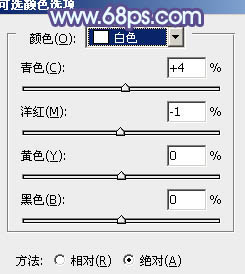
图4
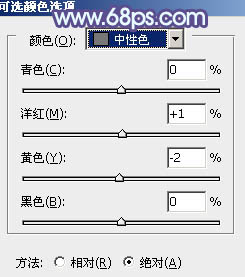
图5
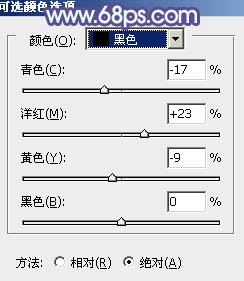
图6

图7
3、创建曲线调整图层,对RGB、红、绿、蓝进行调整,参数设置如图8 - 11,效果如图12。这一步简单增加图片的亮度,并给暗部增加更多的蓝色。

图8

图9

(本文来源于图老师网站,更多请访问http://www.tulaoshi.com/psxpcl/) 图10
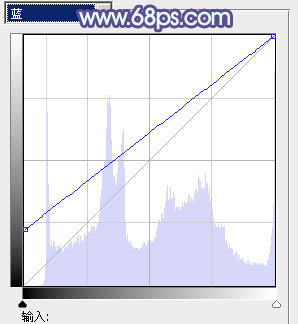
图11

图12
4、创建可选颜色调整图层,对红、青、中性色进行调整,参数设置如图13 - 15,确定后把图层不透明度改为:50%,效果如图16。这一步给图片增加一些红色。
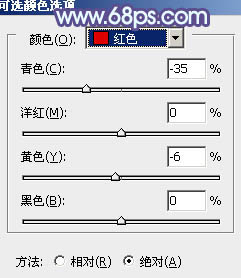
图13
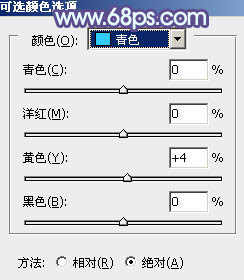
图14
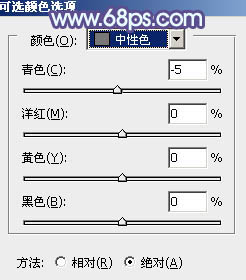
图15

图16
5、创建色彩平衡调整图层,对阴影,高光进行调整,参数设置如图17,18,效果如图19。这一步主要给图片的高光部分增加淡青色。
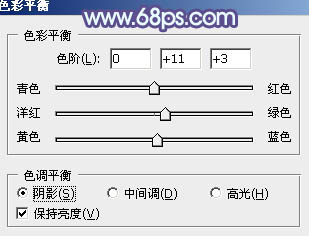
图17

图18
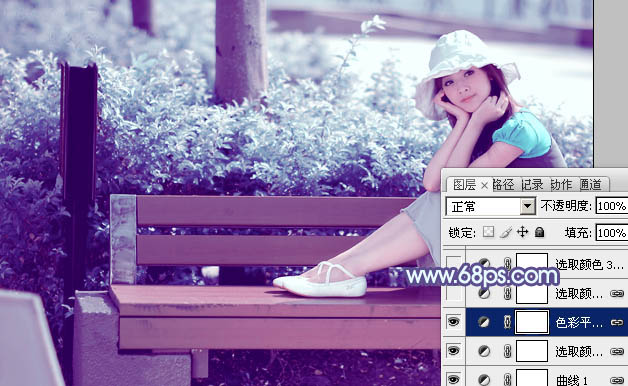
图19 6、再创建可选颜色调整图层,对青、蓝、白进行调整,参数设置如图20 - 22,效果如图23。这一步主要给图片增加一些青绿色。
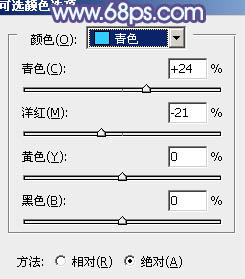
图20
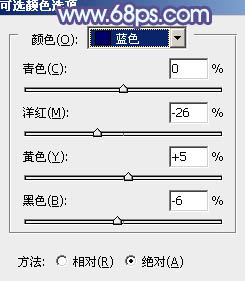
图21
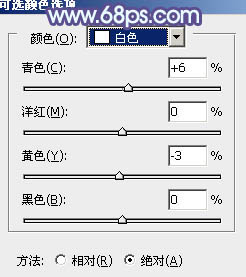
图22
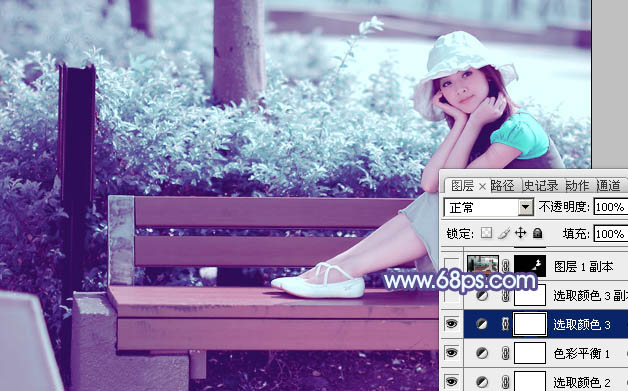
图23
7、按Ctrl + J 把当前可选颜色调整图层复制一层,增加图片的青蓝色,效果如下图。

图24 8、把“图层1”复制一层,按Ctrl + Shift + ] 置顶,按住Alt键添加图层蒙版,用白色画笔把人物脸部及肤色部分擦出来,如下图。

图25 9、调出当前图层蒙版选区,创建可选颜色调整图层,对红,白进行调整,参数设置如图26,27,效果如图28。这一步把肤色部分稍微调红润。
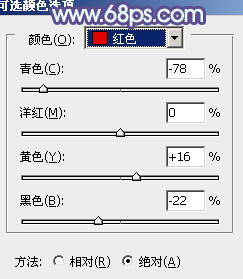
图26
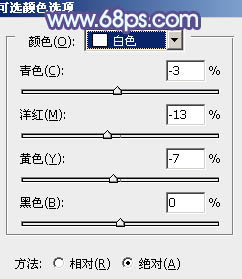
图27
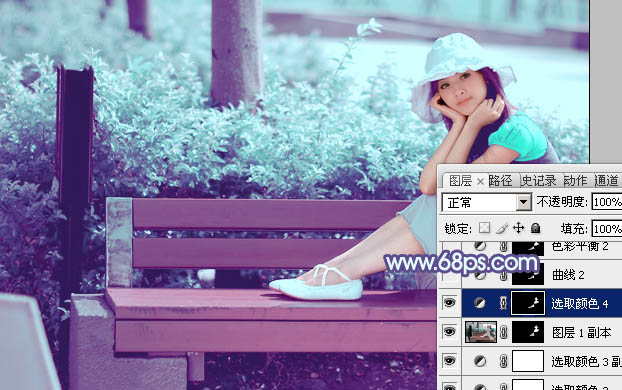
图28
10、调出当前图层蒙版选区,创建曲线调整图层,对RGB,蓝通道进行调整,参数设置如图29,效果如图30。这一步把肤色部分稍微调亮。
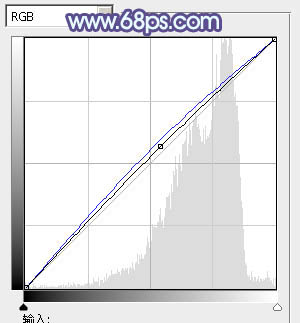
(本文来源于图老师网站,更多请访问http://www.tulaoshi.com/psxpcl/) 图29

图30 11、调出当前图层蒙版选区,创建色彩平衡调整图层,对阴影、中间调、高光进行调整,参数设置如图31 - 33,效果如图34。这一步给肤色增加一些淡紫色。

图31

图32
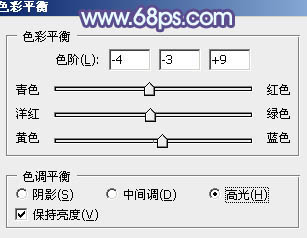
图33
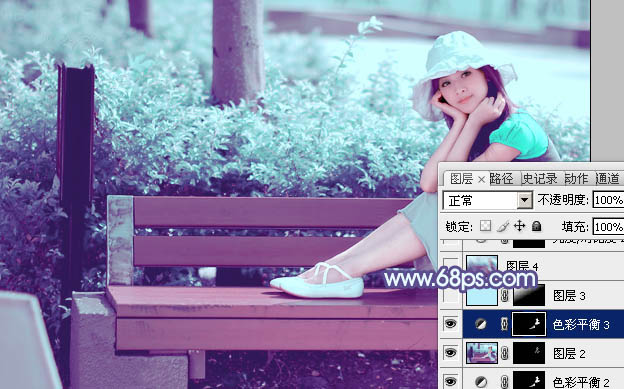
图34
12、新建一个图层填充淡青色:#B8EFFA,混合模式改为“滤色”,按住Alt键添加图层蒙版,用白色画笔把左上角部分擦出来,效果如下图。

图35 最后调整一下整体颜色,再稍微柔化处理,完成最终效果。