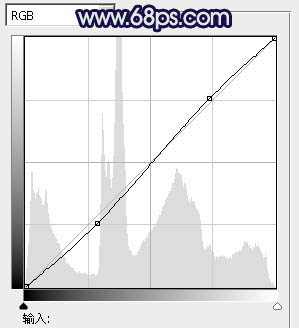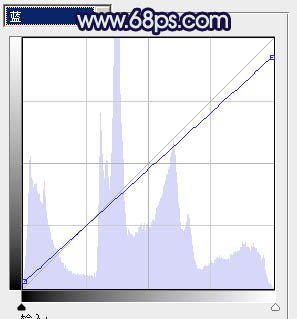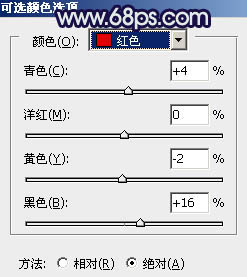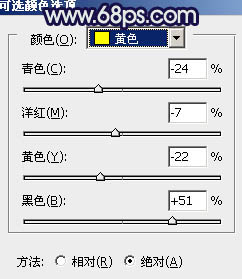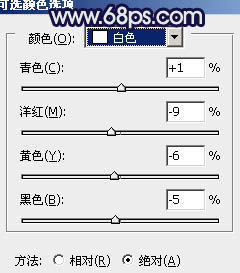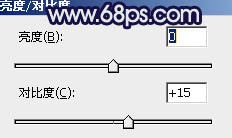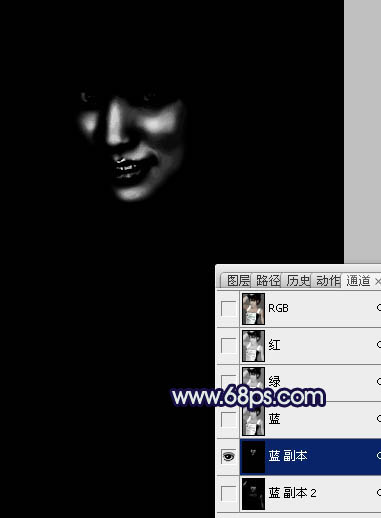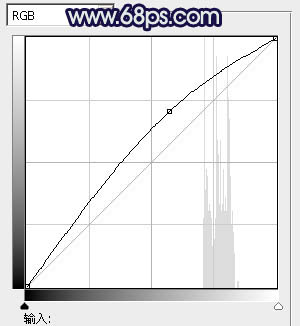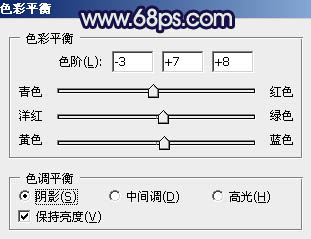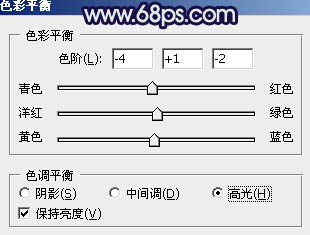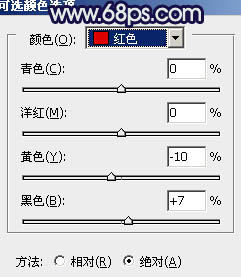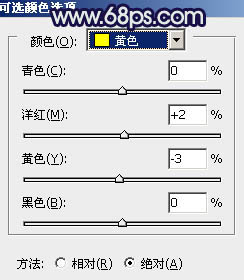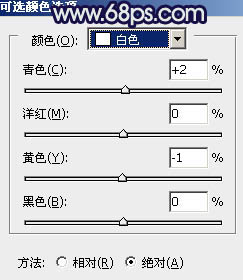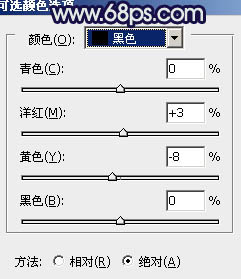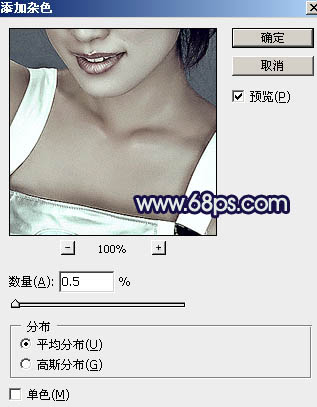【 tulaoshi.com - PS相片处理 】
人物素材是在室内拍摄的,肤色质感不是很强,增加质感的过程需要稍微复杂一点。先需要降低图片的饱和度,这样高光和暗调会明显很多,然后增加图片的对比度及增强高光亮度来加强肤色质感。后期微调颜色,并用滤镜给肤色增加一些细节即可。
原图

最终效果

1、打开素材图片,进入通道面板,选择蓝色通道,按Ctrl + A 全选,按Ctrl + C 复制。

图1 2、回到图层面板,新建一个图层,按Ctrl + V 粘贴,确定后按Ctrl + M 稍微调暗一点,如图2。然后把图层不透明度改为:40%,效果如图3。

图2

图3
3、把背景图层复制一层,得到背景副本图层,按Ctrl + Shift + U 去色,不透明度改为:50%,效果如下图,这两步减少图片的颜色。

图4 4、在图层的最上面创建曲线调整图层,对RGB,蓝进行调整,参数设置如图5,6,确定后把图层不透明度改为:40%,效果如图7。这一步主要增加人物肤色对比。
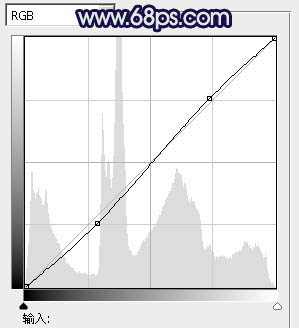
图5
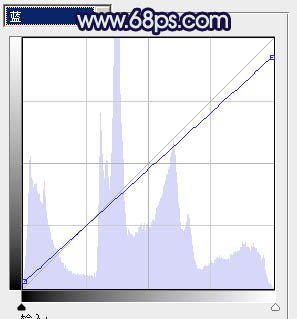
图6

图7
5、新建一个图层,较暗Ctrl + Alt + Shift + E 盖印图层,简单给人物磨一下皮,先把肤色磨光滑,后面再增加质感。

图8 6、创建可选颜色调整图层,对红、黄、白进行调整,参数设置如图9 - 11,效果如图12。这一步主要增加图片高光亮度。
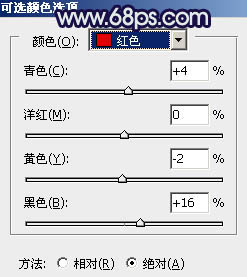
图9
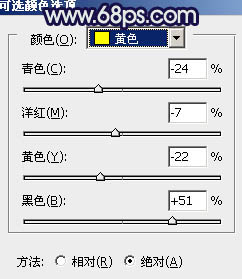
图10
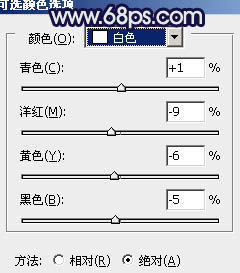
图11

图12
7、创建亮度/对比度调整图层,适当增加图片的对比度,参数设置如图13,效果如图14。
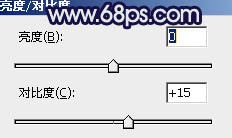
图13

图14 8、新建一个图层,盖印图层。进入通道面板,把蓝色通道复制一层,得到蓝副本通道。按Ctrl + M 把蓝副本通道调暗,再用黑色画笔把脸部以外的部分涂黑,如下图。
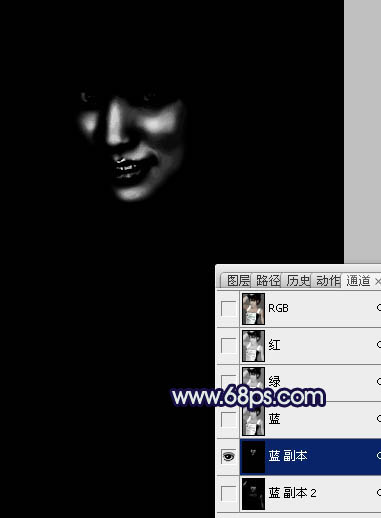
图15 9、按Ctrl点击蓝副本通道缩略图调出选区,点RGB通道返回图层面板,创建曲线调整图层,把选区部分肤色稍微调亮,参数及效果如下图。这一步增加人物脸部高光肤色亮度,增加肤色质感。
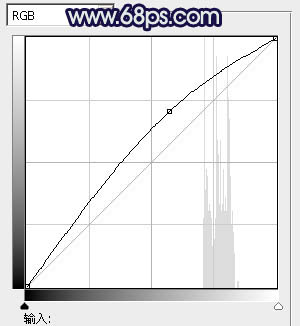
图16

图17
10、创建色彩平衡调整图层,对阴影,高光进行调整,参数设置如图18,19,效果如图20。这一步微调人物肤色颜色。
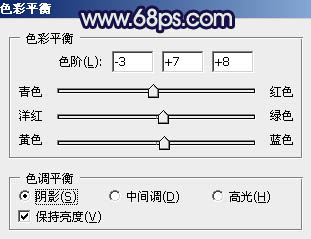
图18
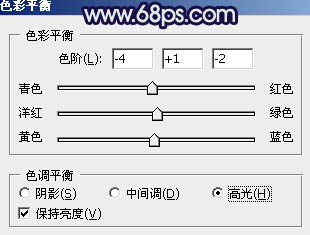
图19

图20 11、创建可选颜色调整图层,对红、黄、白、黑进行调整,参数设置如图21 - 24,效果如图25。这一步同样微调人物肤色颜色。
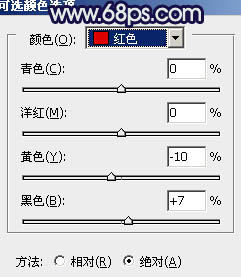
图21
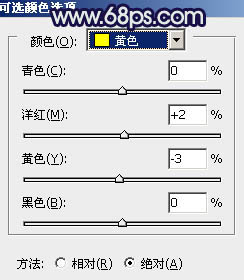
图22
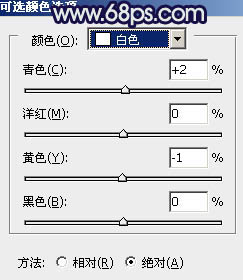
(本文来源于图老师网站,更多请访问http://www.tulaoshi.com/psxpcl/) 图23
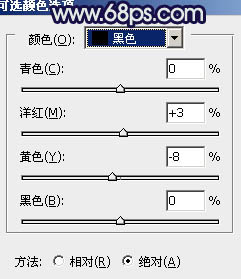
(本文来源于图老师网站,更多请访问http://www.tulaoshi.com/psxpcl/) 图24

图25
12、新建一个图层,盖印图层。选择减淡工具把人物嘴唇高光部分涂明显一点,可适当降低图层不透明度,效果如下图。

图26 13、新建一个图层,盖印图层。用减淡工具把肤色选哟加亮的部分涂亮。

图27 14、新建一个图层,盖印图层。按Ctrl + Shift + U 去色,执行:滤镜 其它 高反差保留,数值默认。确定后把图层混合模式改为“柔光”,不透明度改为:30%,效果如下图。

图28 15、根据需要微调一下整体颜色,大致效果如下图。

图29
16、新建一个图层,盖印图层。执行:滤镜 杂色 添加杂色,参数设置稍微小一点,确定后按住Alt键添加图层蒙版,用白色画笔把肤色部分擦出来,可适当降低图层不透明度,效果如图31。这一步给肤色部分增加细节。
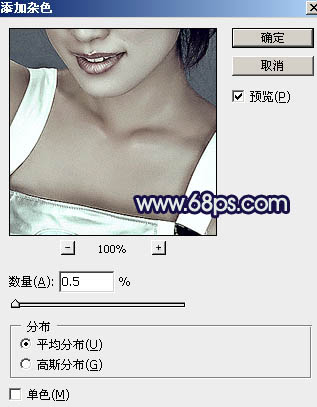
图30

图31 最后微调一下细节,完成最终效果。