给自己一点时间接受自己,爱自己,趁着下午茶的时间来学习图老师推荐的Photoshop打造唯美的淡橙色郊野人物图片,过去的都会过去,迎接崭新的开始,释放更美好的自己。
【 tulaoshi.com - PS相片处理 】
单色或双色图片调色有很多快捷方法。如下面的教程,作者用一个渐变映射层就可以调出想要的橙红色主色,然后微调图片的明暗,增加一些高光就可以得到非常唯美的效果图。 原图


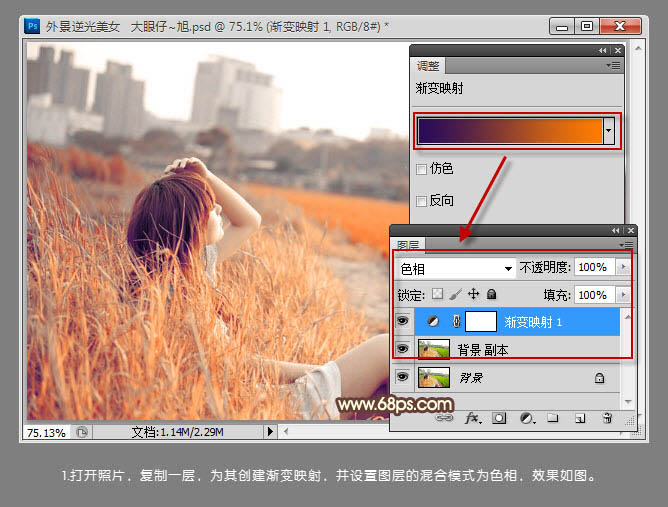
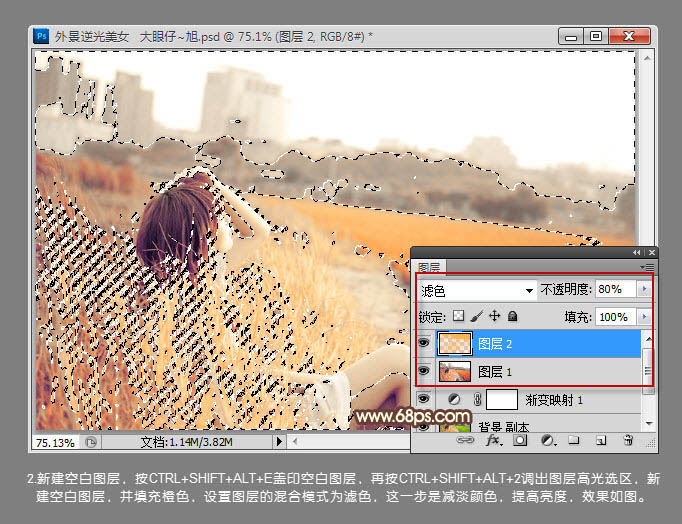
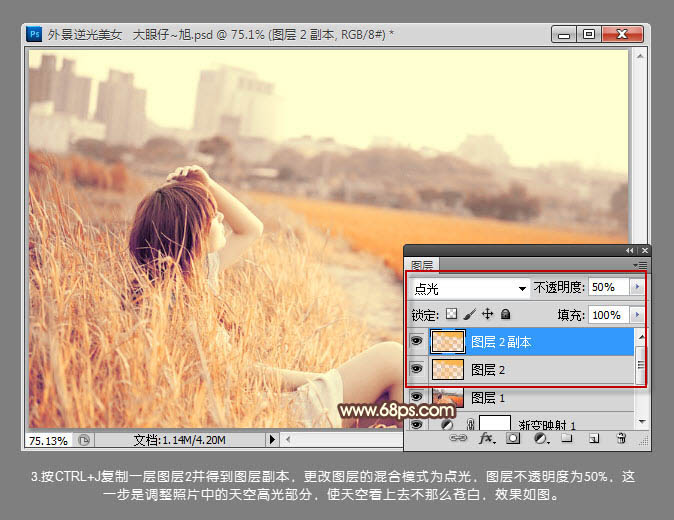
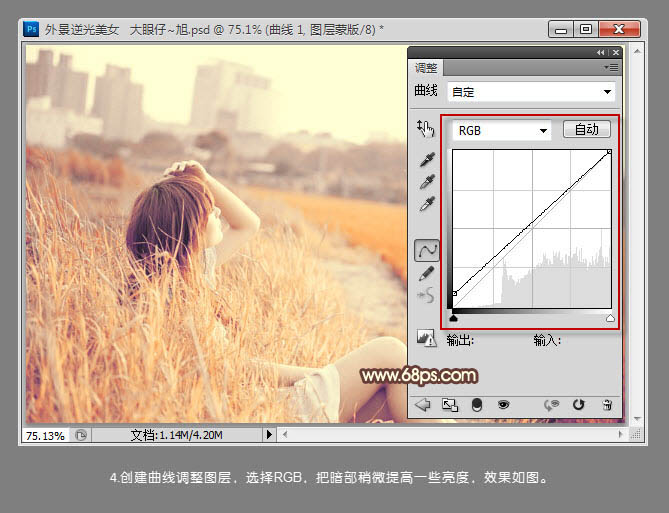
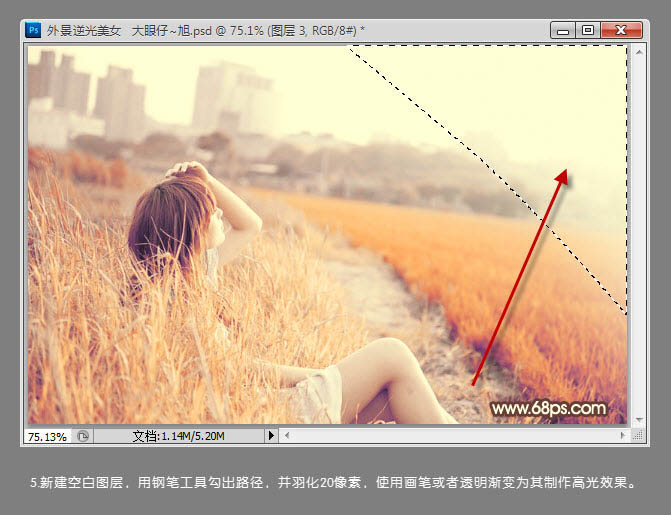
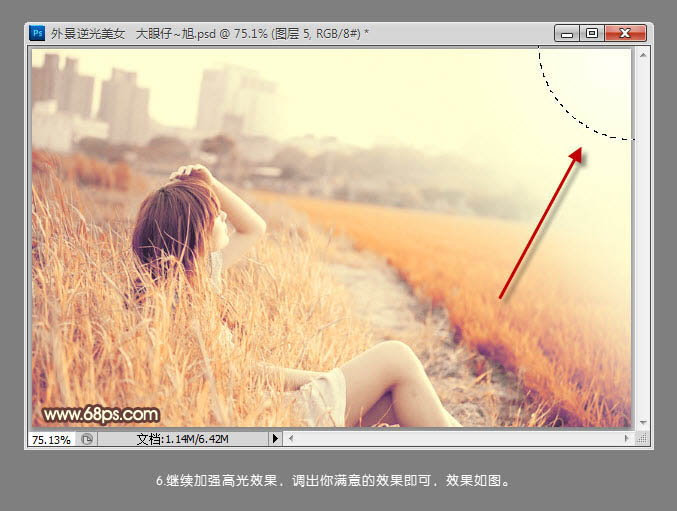
来源:http://www.tulaoshi.com/n/20160131/1523400.html
看过《Photoshop打造唯美的淡橙色郊野人物图片》的人还看了以下文章 更多>>