生活已是百般艰难,为何不努力一点。下面图老师就给大家分享Photoshop调出室内人像图片梦幻的暗紫色,希望可以让热爱学习的朋友们体会到PS的小小的乐趣。
【 tulaoshi.com - PS相片处理 】
室内人像一般都会缺少质感,调色之前需要简单的磨皮,并把肤色的质感刻画出来。尤其背景较暗的图片,肤色质感刻画好,人物会干净漂亮很多。至于主色可以根据背景及人物衣服颜色进行搭配。


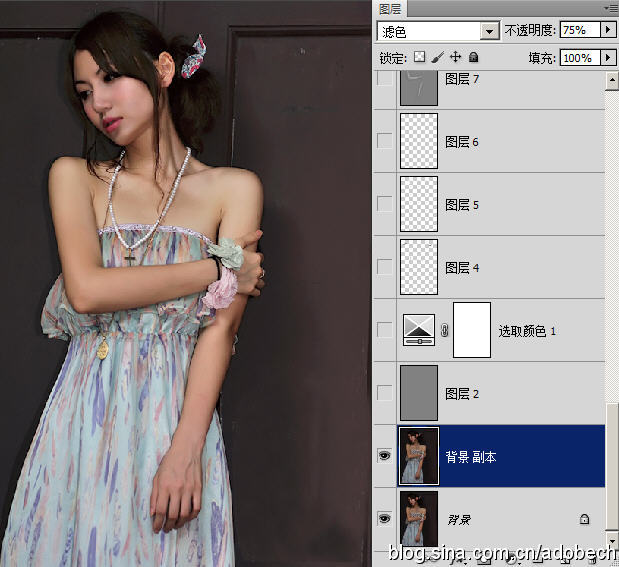




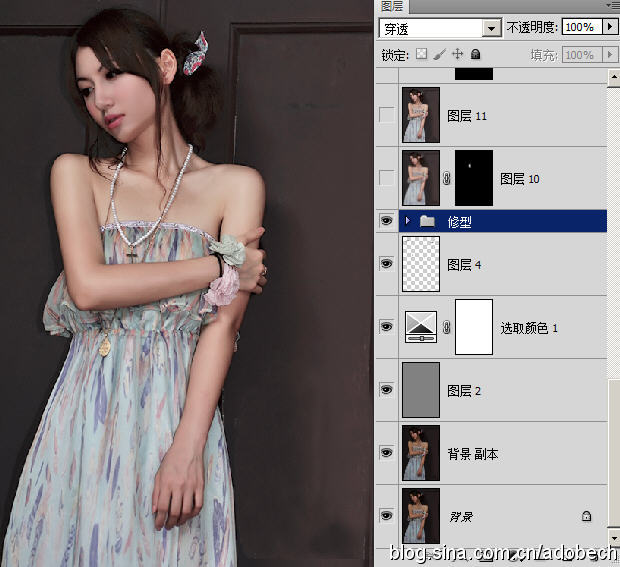














来源:http://www.tulaoshi.com/n/20160131/1523596.html
看过《Photoshop调出室内人像图片梦幻的暗紫色》的人还看了以下文章 更多>>
如果您有什么好的建议或者疑问,可以联系我们。 商务合作QQ:3272218541;3282258740。商务合作微信:13319608704;13319603564。
加好友请备注机构名称。让我们一起学习、一起进步tulaoshi.com 版权所有 © 2019 All Rights Reserved. 湘ICP备19009391号-3

微信公众号
