给自己一点时间接受自己,爱自己,趁着下午茶的时间来学习图老师推荐的Photoshop调出草地人物图片柔和的紫红色,过去的都会过去,迎接崭新的开始,释放更美好的自己。
【 tulaoshi.com - PS相片处理 】
紫红色是非常艳丽的颜色,调色的时候最好先降低图片的亮度,然后再慢慢润色。主体颜色调好后,可以在暗部渲染一些蓝色来丰富画面色彩。 原图


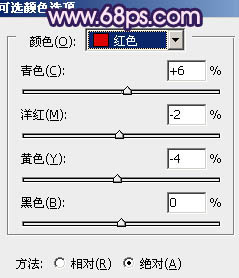
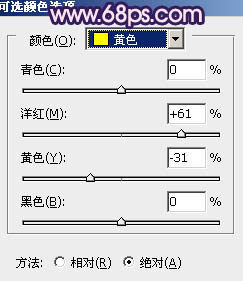
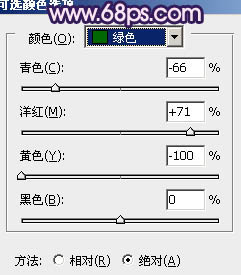
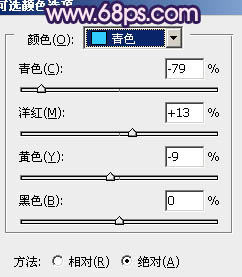
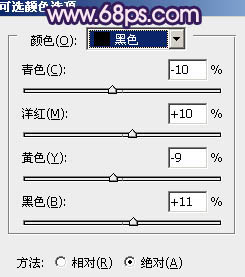


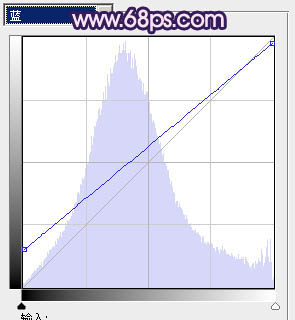


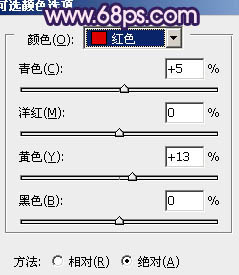
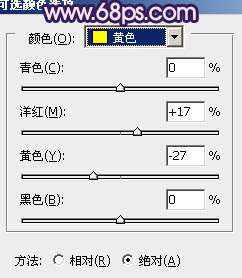
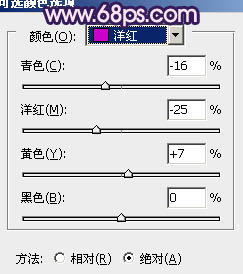
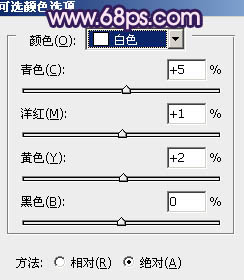
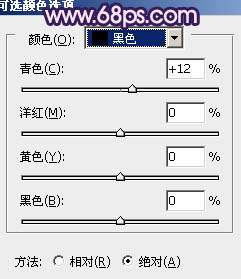


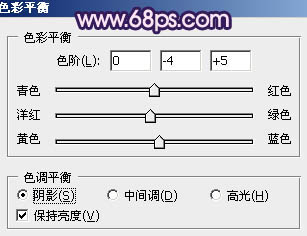
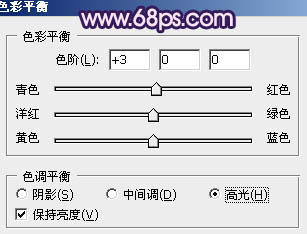

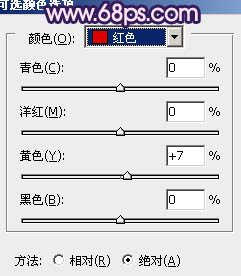
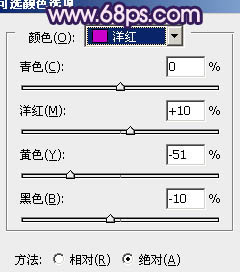



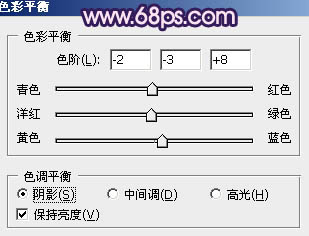
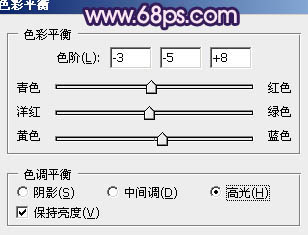





来源:http://www.tulaoshi.com/n/20160131/1523597.html
看过《Photoshop调出草地人物图片柔和的紫红色》的人还看了以下文章 更多>>
如果您有什么好的建议或者疑问,可以联系我们。 商务合作QQ:3272218541;3282258740。商务合作微信:13319608704;13319603564。
加好友请备注机构名称。让我们一起学习、一起进步tulaoshi.com 版权所有 © 2019 All Rights Reserved. 湘ICP备19009391号-3

微信公众号
