下面这个Photoshop制作带有斜纹的黄金浮雕字教程由图老师小编精心推荐选出,过程简单易学超容易上手,喜欢就要赶紧get起来哦!
【 tulaoshi.com - ps字体怎么安装 】
效果图是用多层及多个图层样式制作的。思路并不复杂,制作之前可以把文字或图形图层多复制几层,然后用不同的图层样式做出描边、浮雕、纹理、装饰效果即可。

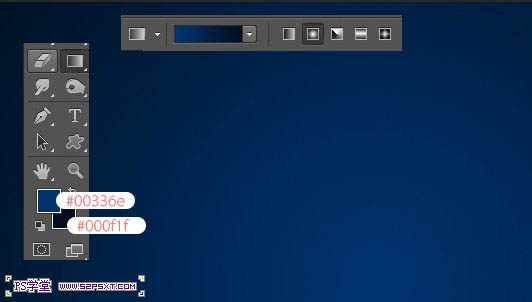

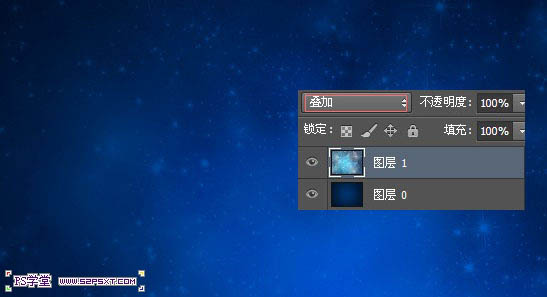
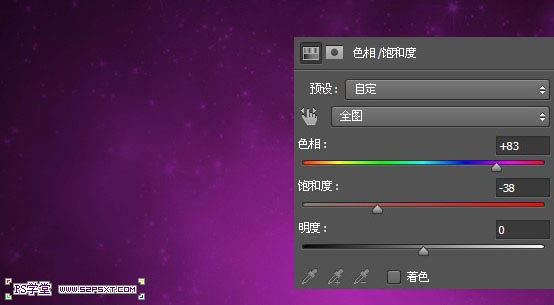

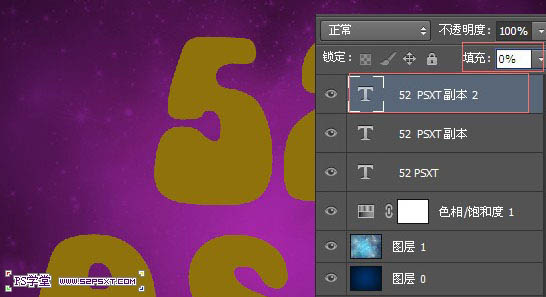
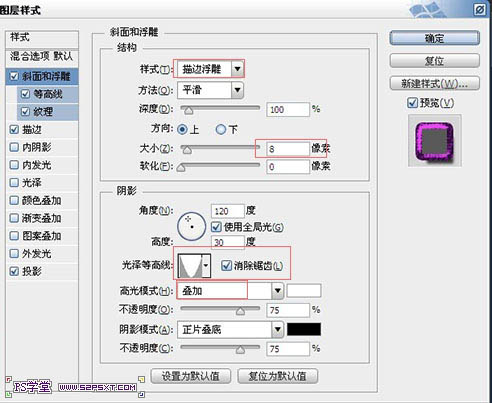
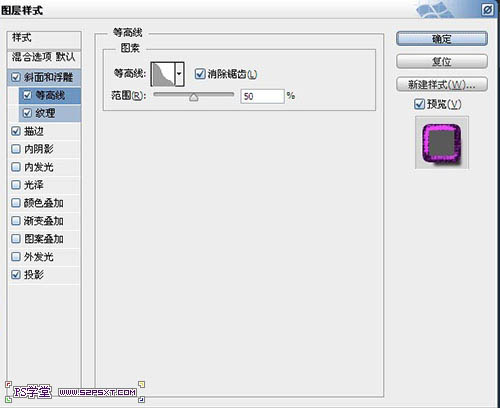
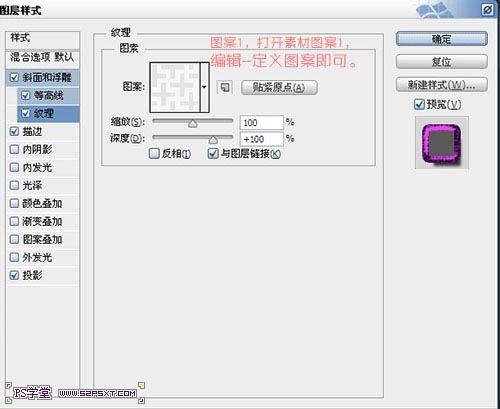
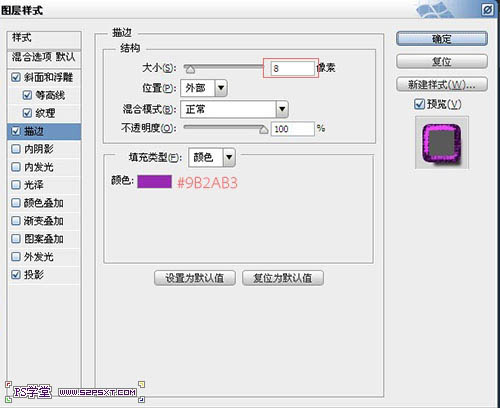
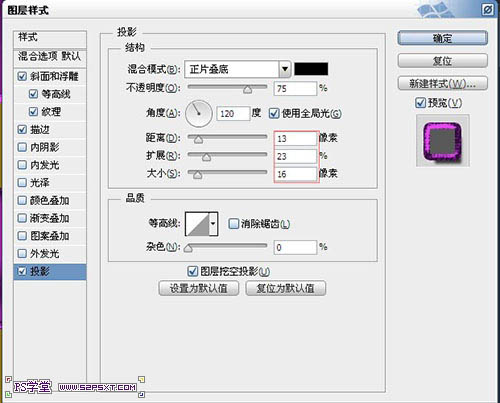
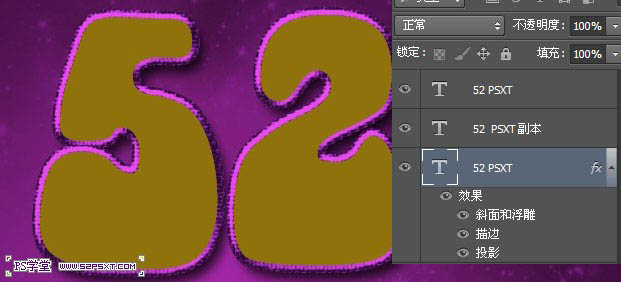
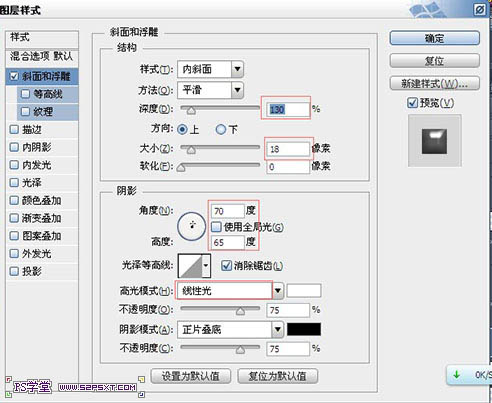
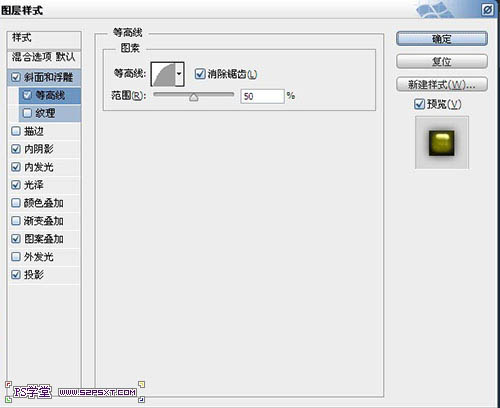
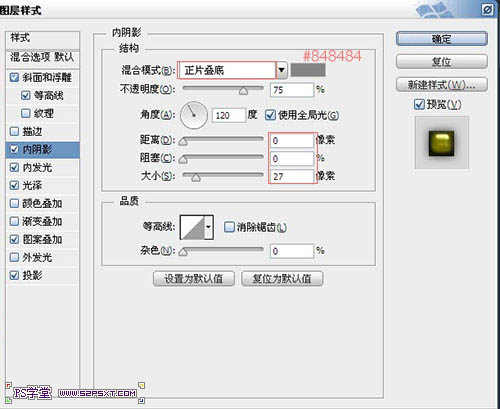
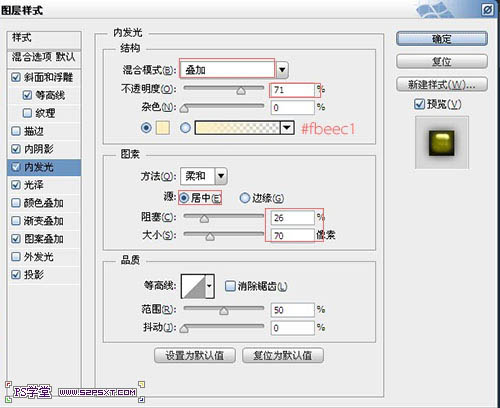
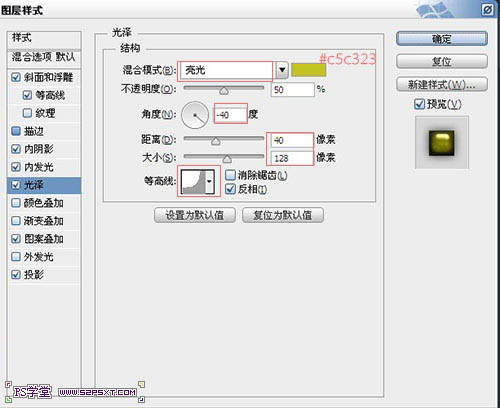
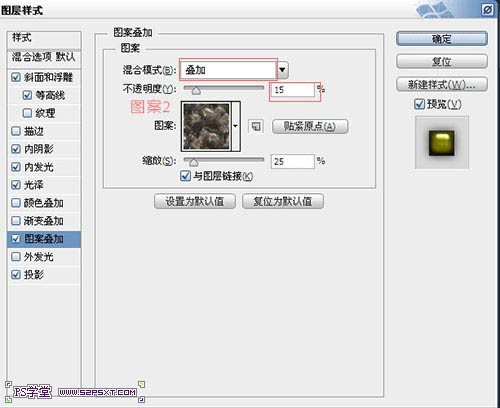
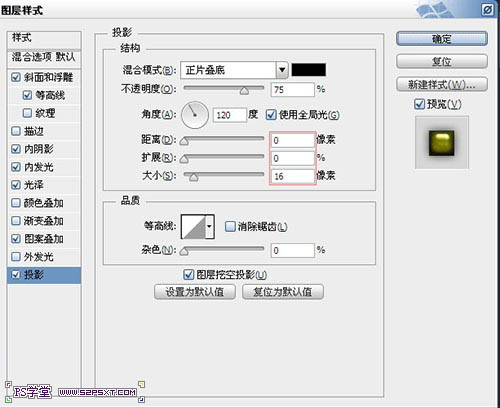
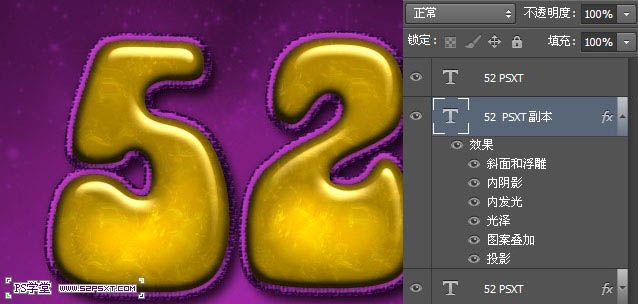
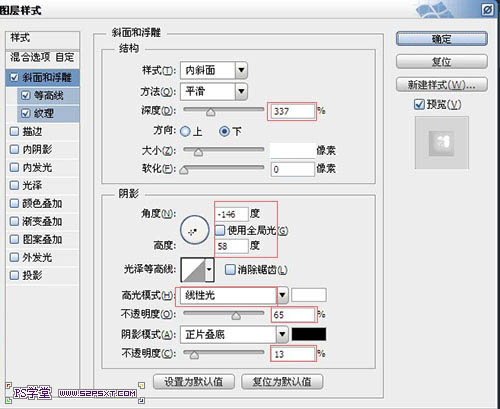
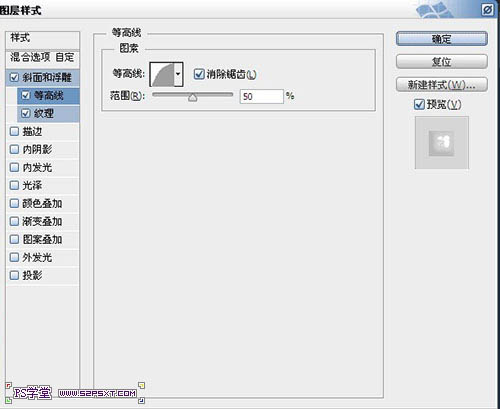
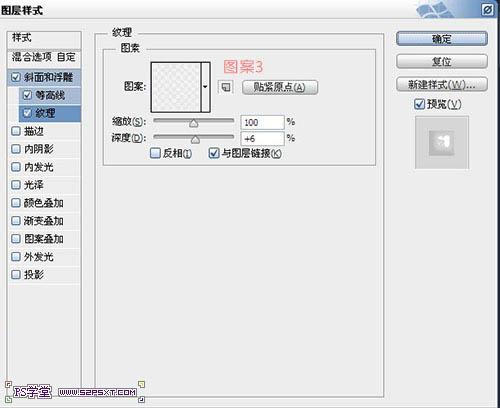

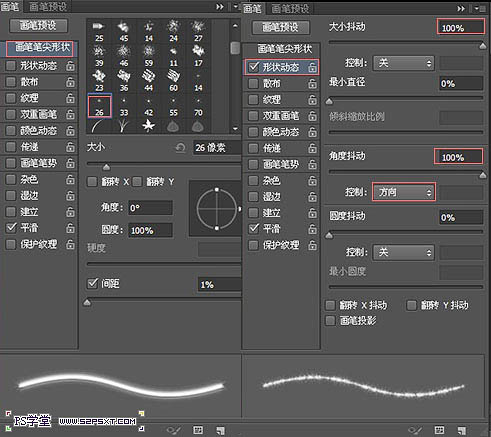
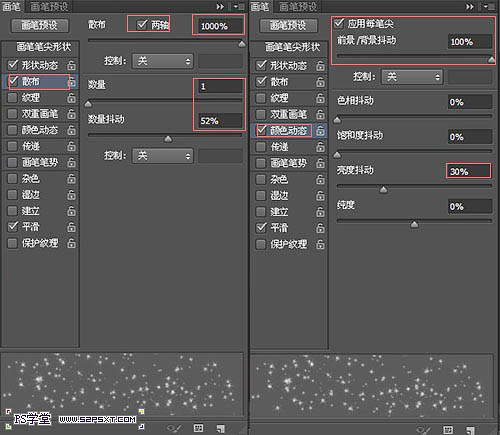

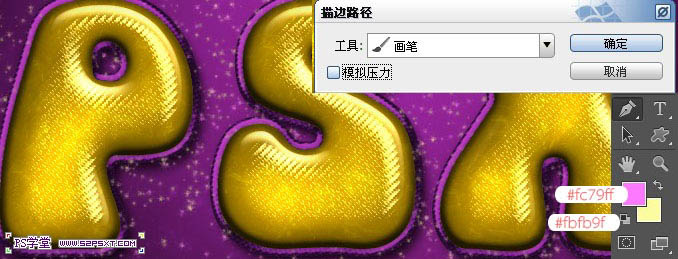

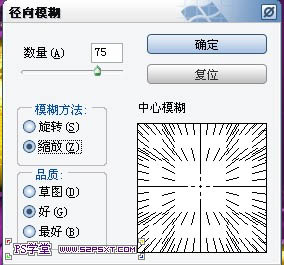
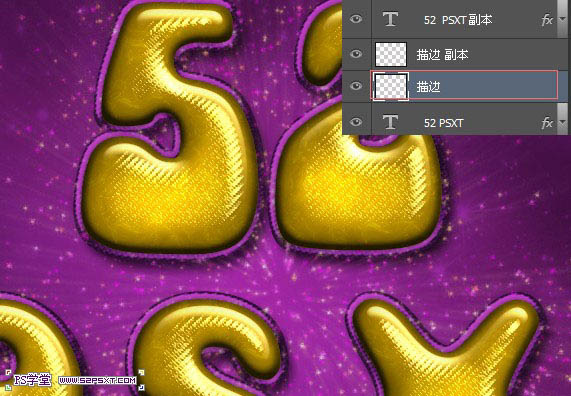

来源:http://www.tulaoshi.com/n/20160131/1523598.html
看过《Photoshop制作带有斜纹的黄金浮雕字》的人还看了以下文章 更多>>