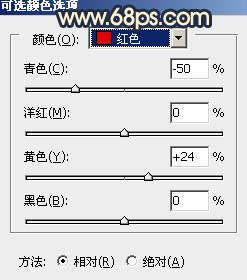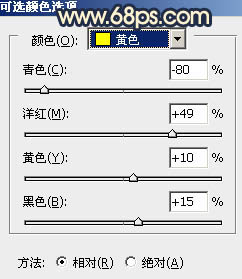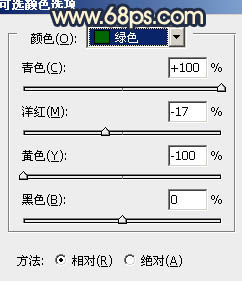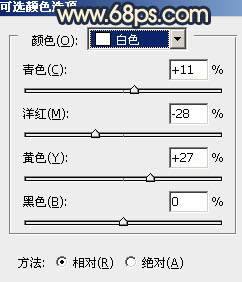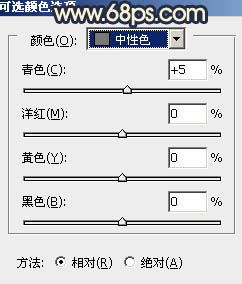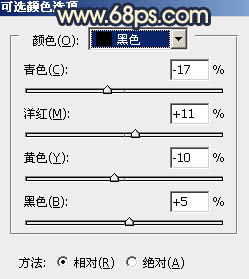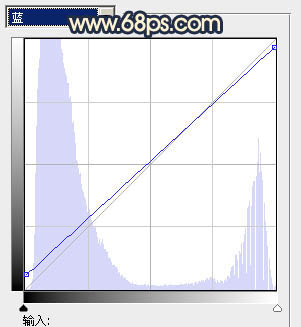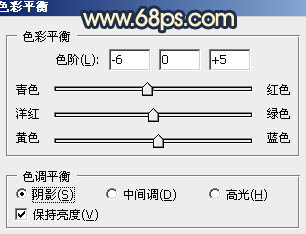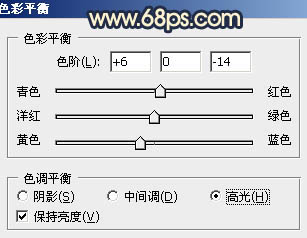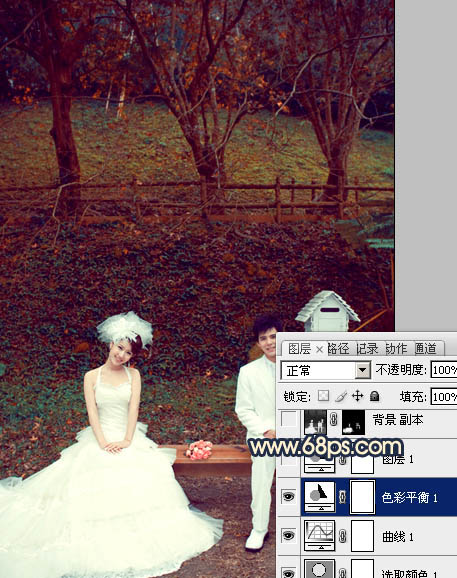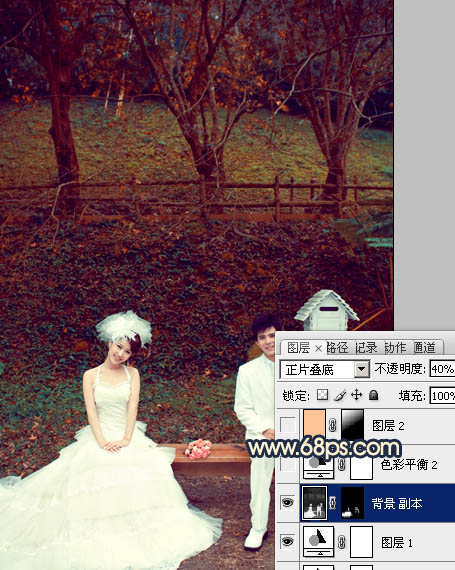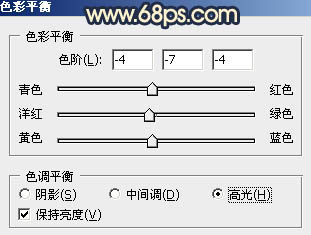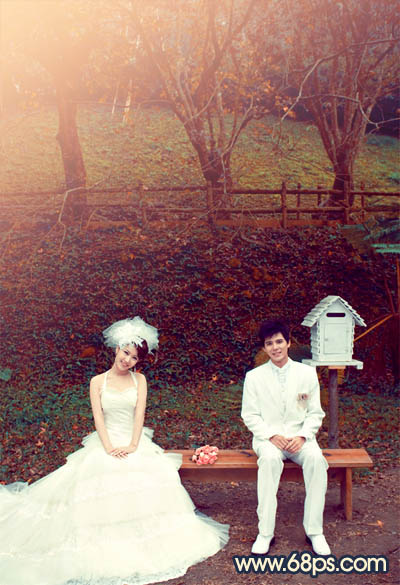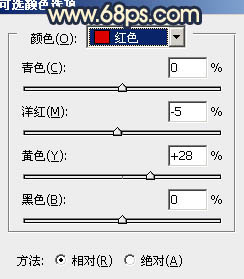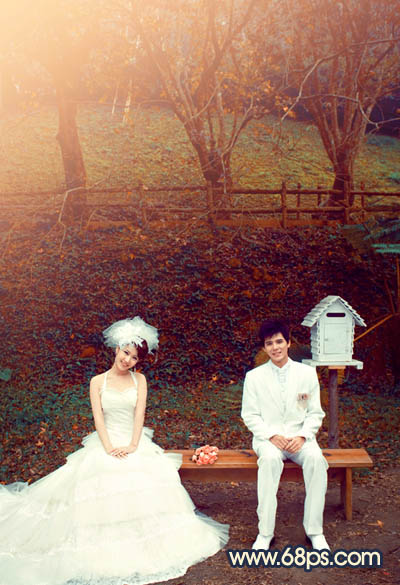【 tulaoshi.com - PS相片处理 】
素材图片增添以绿色为主,取景及构图都非常不错。调色的时候可以考虑给画面增加一些暖色和高光。这样可增强图片的温馨感。
原图

最终效果

1、打开原图素材,创建可选颜色调整图层,对红、黄、绿、白、中性、黑色进行调整,参数设置如图1 - 6,效果如图7。这一步把背景部分的绿色转为暗青色,黄色及其它颜色转为暗红色。
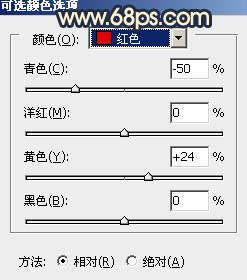
图1
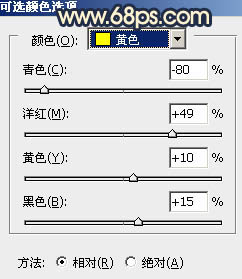
图2
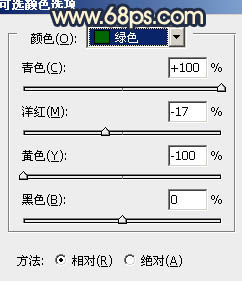
图3
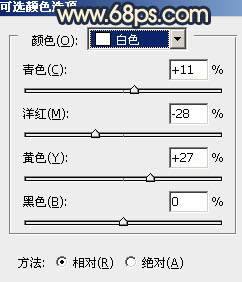
图4
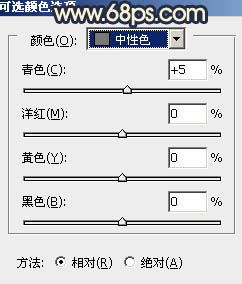
图5
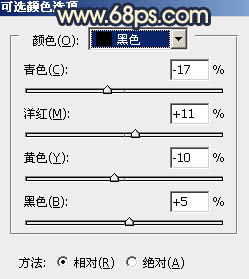
图6

图7
2、创建曲线调整图层,对蓝色进行调整,参数设置如图8,效果如图9。这一步给画面增加一些蓝色和黄色。
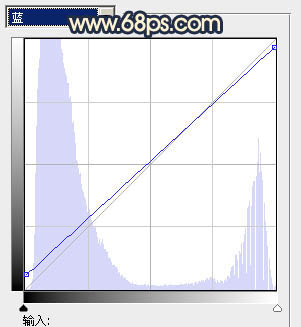
图8

图9
3、创建色彩平衡调整图层,对阴影,高光进行调整,参数设置如图10,11,效果如图12。这一步微调暗部及高光颜色,加强图片质感。
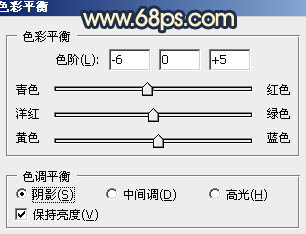
图10
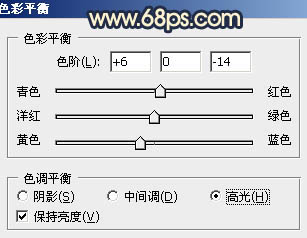
图11
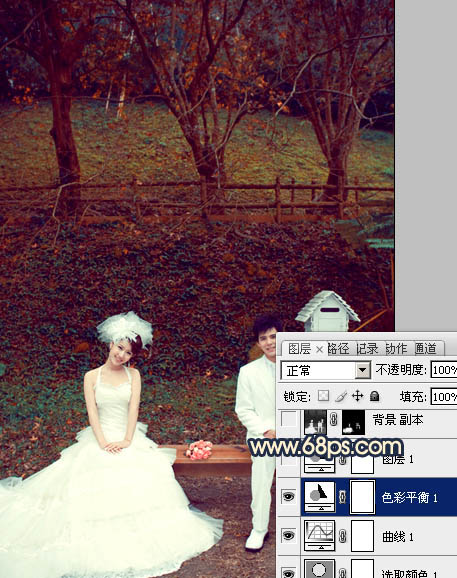
图12 4、按Ctrl + J 把当前色彩平衡调整图层复制一层,不透明度改为:20%,效果如下图。

图13
5、把背景图层复制一层,按Ctrl + Shift + ] 置顶,按Ctrl + Shift + U 去色,按住Alt键添加图层蒙版,用白色画笔把人物衣服部分缺少细节的部分擦出来,再适当降低图层不透明度,效果如图14。这一步增加衣服部分的细节。
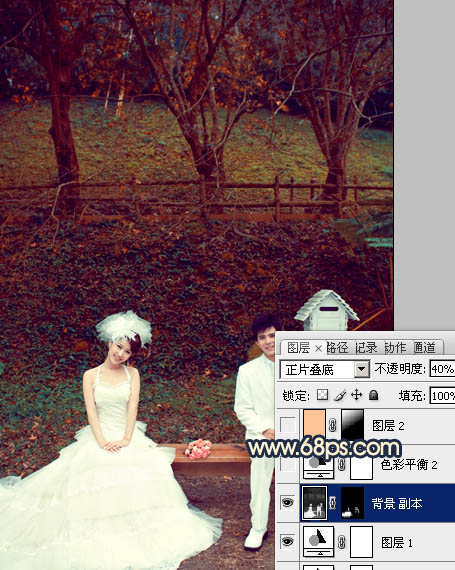
图14 6、创建色彩平衡调整图层,对阴影,高光进行调整,参数设置如图15,16,效果如图17。

(本文来源于图老师网站,更多请访问http://www.tulaoshi.com/psxpcl/) 图15
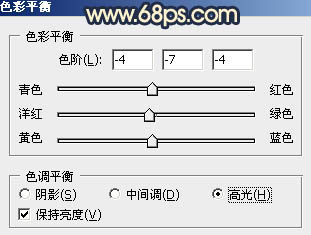
图16

图17
7、新建一个图层,按照自己的喜好,给图片增加一些高光,大致效果如下图。
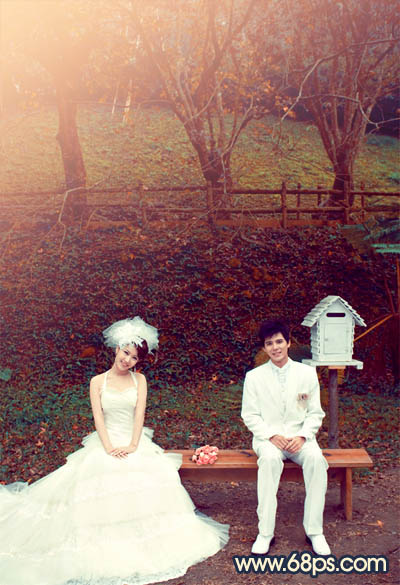
图18 8、创建可选颜色调整图层,对红色进行调整,参数设置如图19,效果如图20。这一步微调红色。
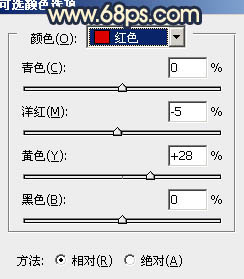
图19

图20
9、新建一个图层,按Ctrl + Alt + Shift + E 盖印图层。按Ctrl + Shift + U 去色,按住Alt键添加图层蒙版,用白色画笔把底部需要加深的部分擦出来,再适当降低图层不透明度,效果如下图。

图21 10、新建一个图层,盖印图层。执行:滤镜 模糊 高斯模糊,数值为5,确定后把图层混合模式改为“柔光”,不透明度改为:15%,效果如下图。

(本文来源于图老师网站,更多请访问http://www.tulaoshi.com/psxpcl/) 图22
11、创建色彩平衡调整图层,微调一下整体颜色,大致效果如下图。
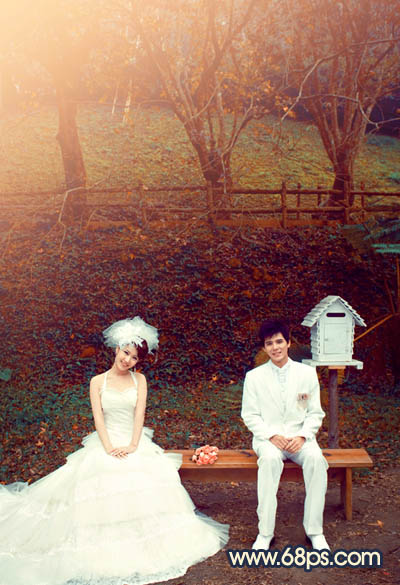
图23 最后修饰一下细节,完成最终效果。