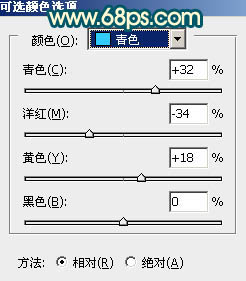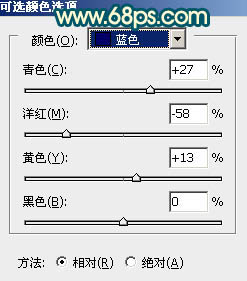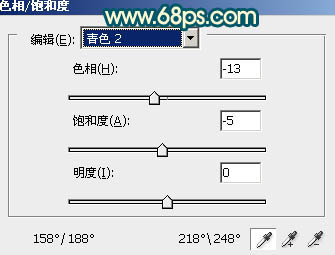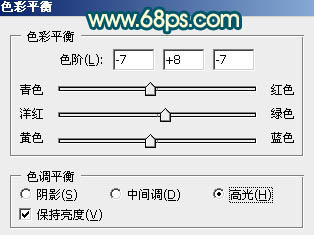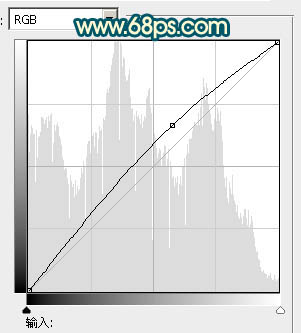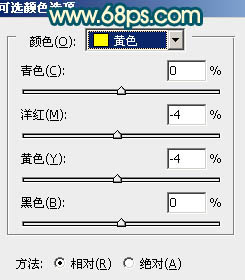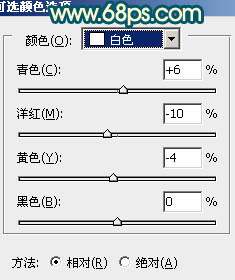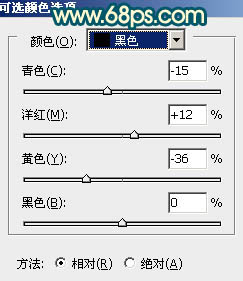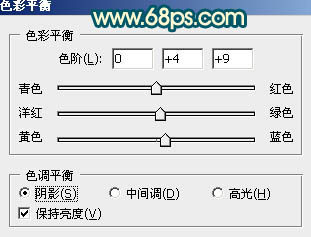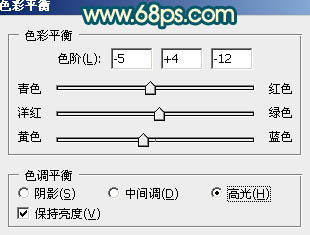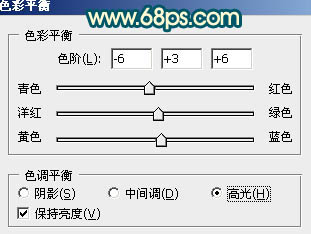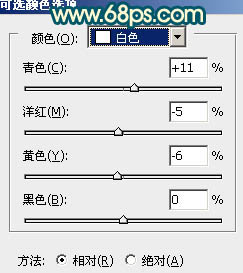【 tulaoshi.com - PS相片处理 】
青黄色非常适合海景图片,处理的适合只需要把天空部分及海水部分转为青色,人物及沙滩部分转为橙黄色。再加上高光及暗部等即可。
原图

最终效果

1、打开原图素材,把背景图层复制一层,按Ctrl + Shift + U 去色,混合模式改为“正片叠底”,不透明度改为:30%,加上图层蒙版,只保留天空部分,其它部分用黑色画笔擦掉,效果如下图。

图1 2、创建可选颜色调整图层,对青、蓝进行调整,参数设置如图2,3,效果如图4。这一步微调天空部分颜色。
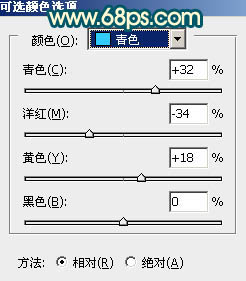
图2
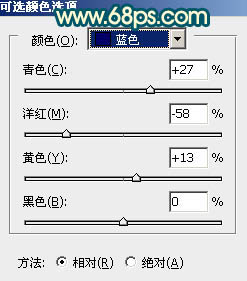
图3

图4
3、创建色相/饱和度调整图层,选择青色,用吸管吸取天空部分的颜色再调整,参数设置如图5,效果如图6。这一步把天空颜色调青一点。
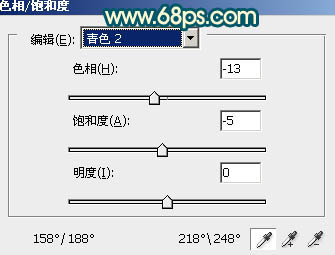
图5

图6 4、创建色彩平衡调整图层,对高光进行调整,参数设置如图7,效果如图8。这一步调整高光部分颜色,增强画面的亮度。
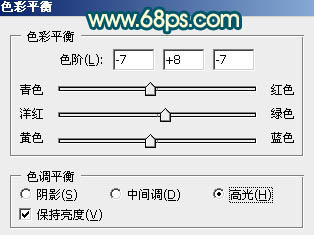
(本文来源于图老师网站,更多请访问http://www.tulaoshi.com/psxpcl/) 图7

图8
5、创建曲线调整图层,把全图稍微调亮一点,参数设置如图9,确定后只保留人物脸部及周围部分,效果如图10。这一步稍微加强人物亮度。
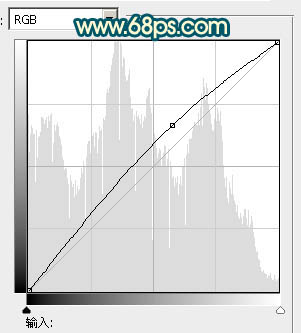
图9

图10 6、调出当前图层蒙版选区,分别创建亮度/对比度及色彩平衡调整图层,调整人物肤色亮度及色彩,数值自定,效果如下图。

图11
7、创建可选颜色调整图层,对黄、白、黑进行调整,参数设置如图12 - 14,效果如图15。这一步给图片暗部增加一些褐色。
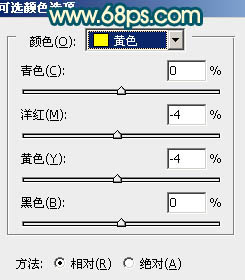
图12
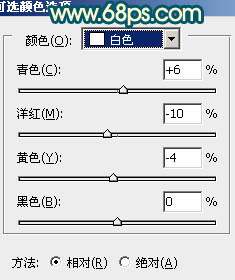
图13
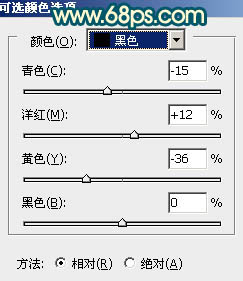
图14

图15
8、按Ctrl + J 把当前可选颜色调整图层复制一层,不透明度改为:30%,效果如下图。

图16 9、创建色彩平衡调整图层,对阴影,高光进行调整,参数设置如图17,18,效果如图19。这一步微调整体颜色。
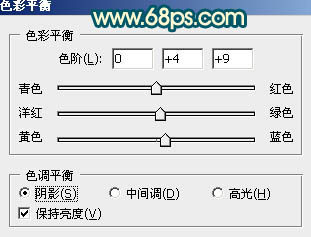
图17
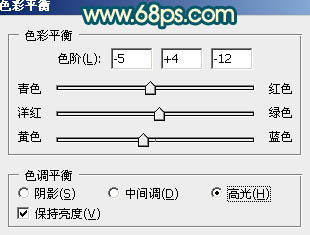
图18

图19
10、创建可选颜色调整图层,选择红色调整,把画面稍微调红一点,效果如下图。

图20 11、创建亮度/对比度调整图层,参数设置如图21,效果如图22。

图21

图22 12、创建色彩平衡调整图层,对高光进行调整,参数设置如图23,确定后把图层不透明度改为:60%,效果如图24。
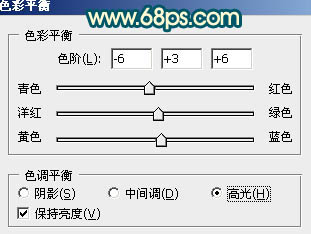
图23

图24
13、新建一个图层,按Ctrl + Alt + Shift + E 盖印图层。简单给人物磨一下皮,局部装饰一些高光,效果如下图。

图25 14、创建可选颜色调整图层,对白色进行调整,参数设置如图26,效果如图27,这一步调整高光颜色。
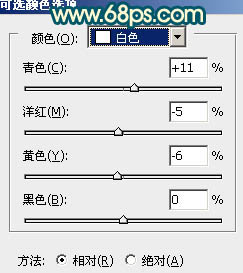
图26

(本文来源于图老师网站,更多请访问http://www.tulaoshi.com/psxpcl/) 图27 15、新建一个图层,盖印图层。微调一下人物脸部及肤色亮度,大致效果如下图。

图28 最后微调一下细节,完成最终效果。