今天天气好晴朗处处好风光,好天气好开始,图老师又来和大家分享啦。下面给大家推荐Photoshop打造漂亮的蓝黄色非主流人物图片,希望大家看完后也有个好心情,快快行动吧!
【 tulaoshi.com - PS相片处理 】
蓝黄色在非主流调色中非常常见。调色方法因照片差异稍有区别。最快的方法就是用曲线中的蓝色通道调整,可以快速调出主色,后期再适当调整一下色彩层次及清晰度等即可。


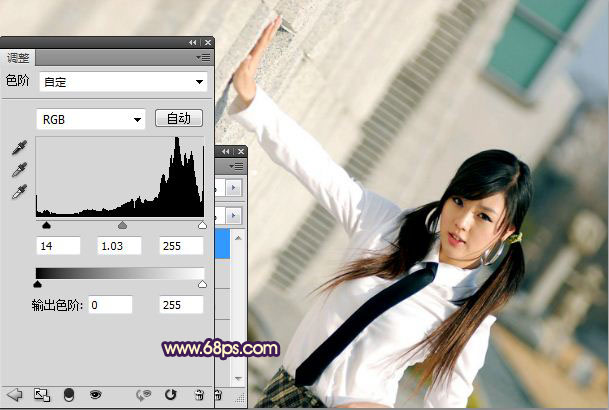


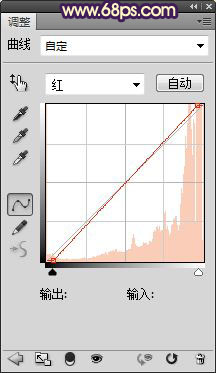
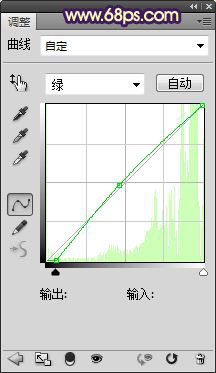
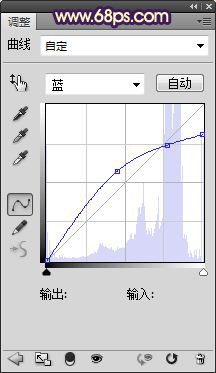


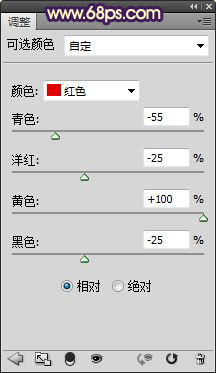
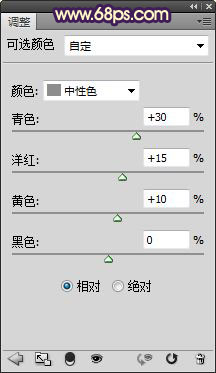






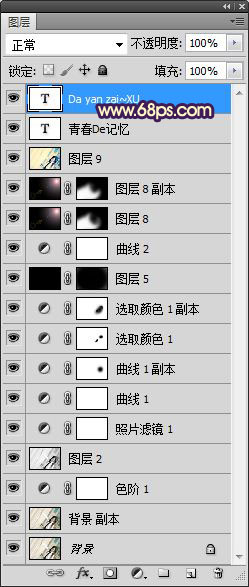

来源:http://www.tulaoshi.com/n/20160131/1524147.html
看过《Photoshop打造漂亮的蓝黄色非主流人物图片》的人还看了以下文章 更多>>