在这个颜值当道,屌丝闪边的时代,拼不过颜值拼内涵,只有知识丰富才能提升一个人的内在气质和修养,所谓人丑就要多学习,今天图老师给大家分享Photoshop调出外景情侣图片柔美的淡黄色,希望可以对大家能有小小的帮助。
【 tulaoshi.com - PS相片处理 】
暖色是情侣图片较为理想的色调,因为暖色看上去较为温馨和甜蜜。调色的方法也较为简单,只需要把画面的各种颜色都转为暖调即可。


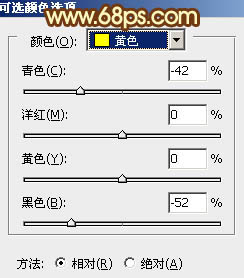
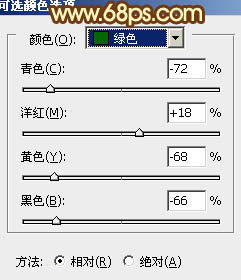

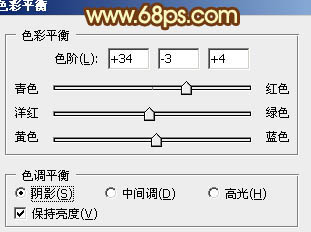
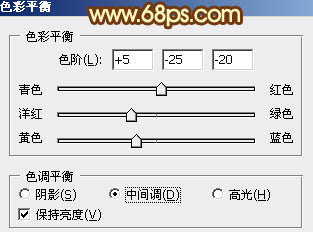
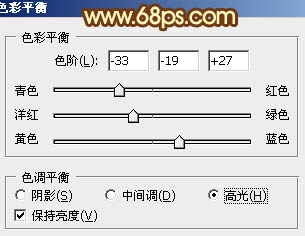





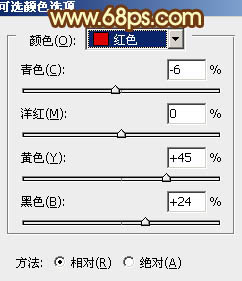
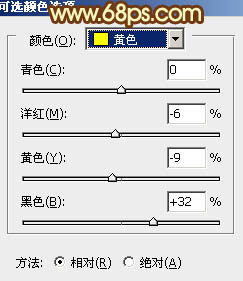
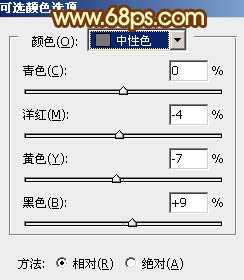

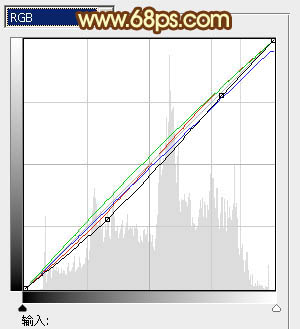


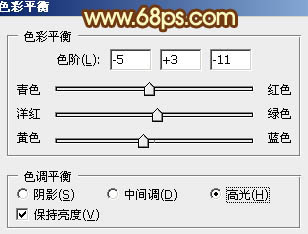

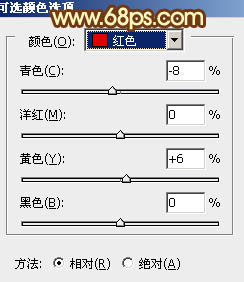
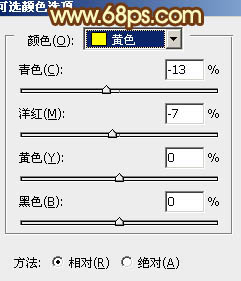
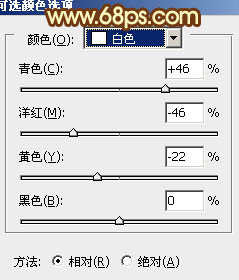

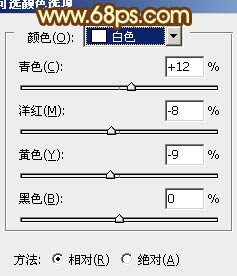

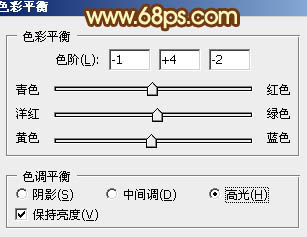




来源:http://www.tulaoshi.com/n/20160131/1524148.html
看过《Photoshop调出外景情侣图片柔美的淡黄色》的人还看了以下文章 更多>>
如果您有什么好的建议或者疑问,可以联系我们。 商务合作QQ:3272218541;3282258740。商务合作微信:13319608704;13319603564。
加好友请备注机构名称。让我们一起学习、一起进步tulaoshi.com 版权所有 © 2019 All Rights Reserved. 湘ICP备19009391号-3

微信公众号
