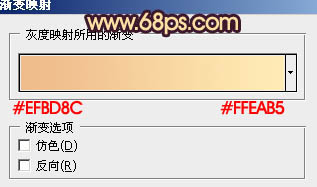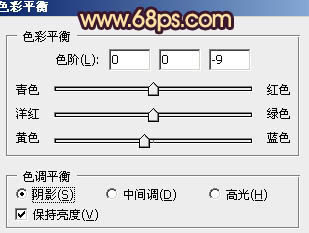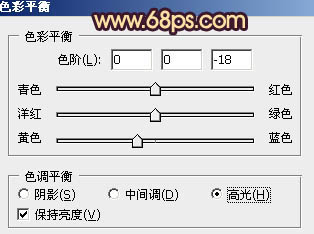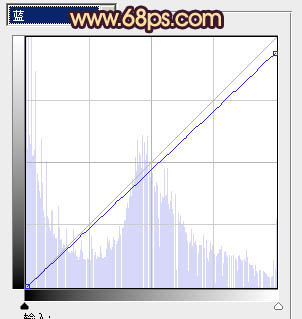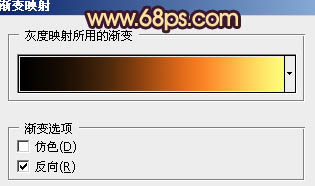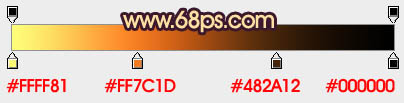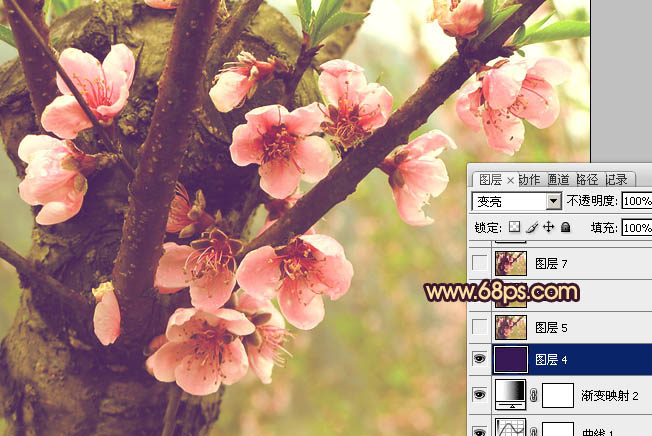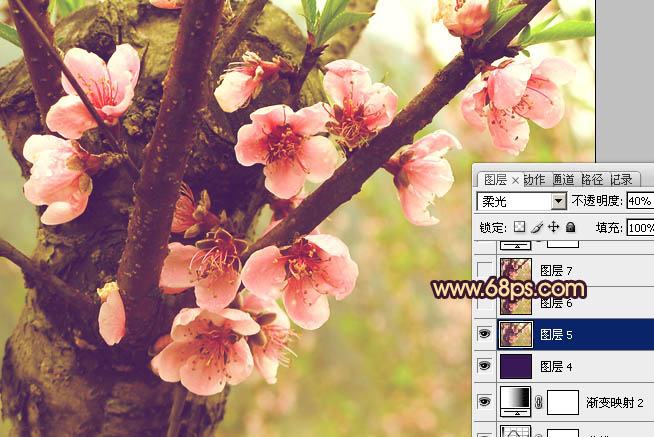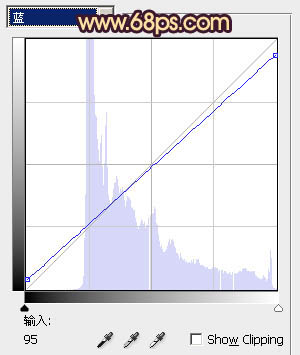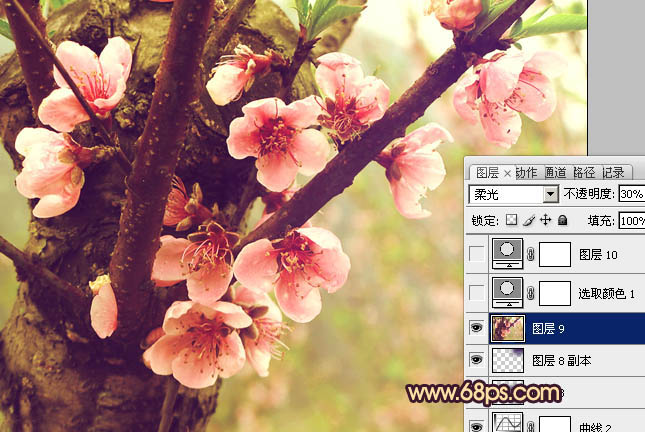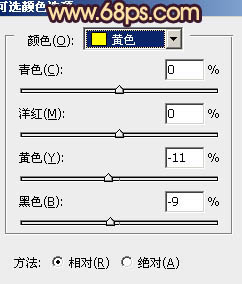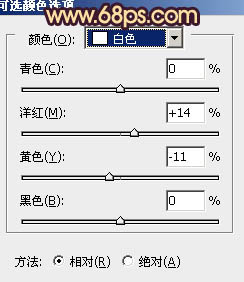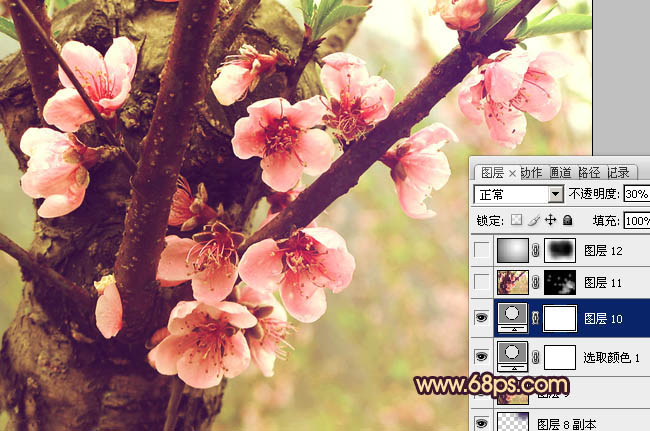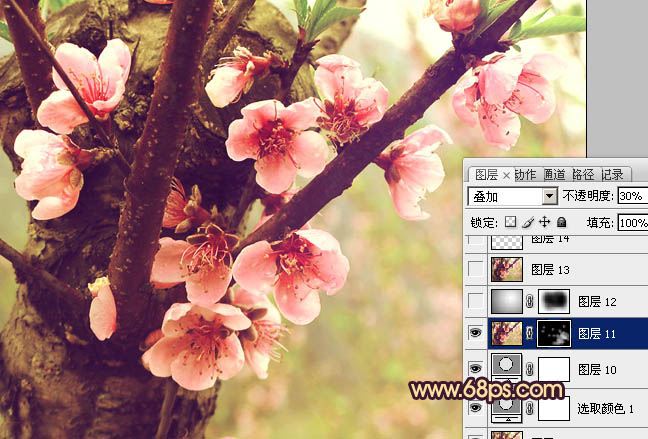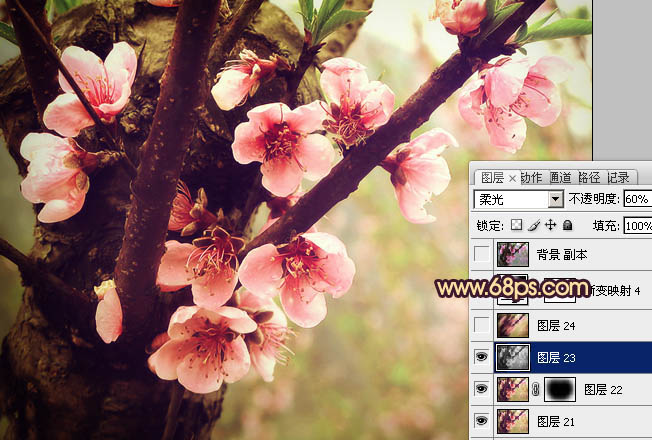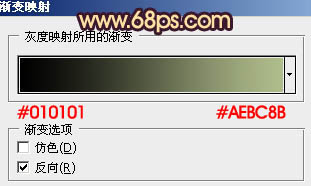【 tulaoshi.com - PS相片处理 】
本教程介绍简单的外景图片调色方法。过程也比较简单,先按照自己的喜欢调出图片的主色,然后适当添加一些补色、高光及暗角等即可。
原图

最终效果

1、打开原图素材,按Ctrl + J 把背景图层复制一层,图层混合模式改为“正片叠底”,不透明度改为:25%,效果如下图。

图1 2、创建渐变映射调整图层,颜色设置如图2,确定后把图层混合模式改为“强光”,不透明度改为:30%,效果如图3。
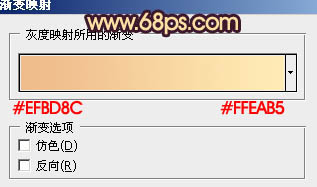
(本文来源于图老师网站,更多请访问http://www.tulaoshi.com/psxpcl/) 图2

图3
3、创建色彩平衡调整图层,对阴影及高光进行调整,参数设置如图4,5,效果如图6。
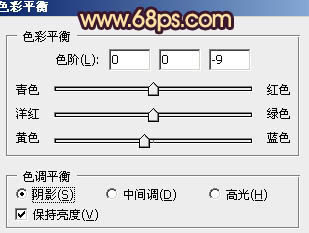
图4
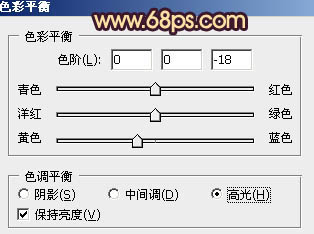
图5

图6
4、按Ctrl + J 把当前色彩平衡调整图层复制两层,最上面的图层不透明度改为:30%,效果如下图。

图7 5、创建曲线调整图层,对蓝色进行调整,参数设置如图8,确定后把图层不透明度改为:50%,效果如图9。
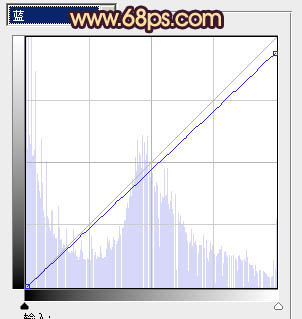
图8

图9
6、创建渐变映射调整图层,颜色设置如图11,确定后把图层混合模式改为“强光”,不透明度改为:10%,效果如图12。
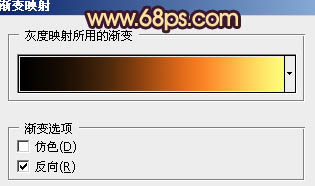
图10
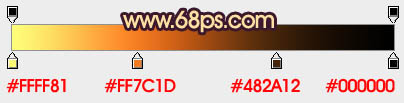
图11

图12 7、新建一个图层,填充颜色:#381855,图层混合模式改为“变亮”,效果如下图。
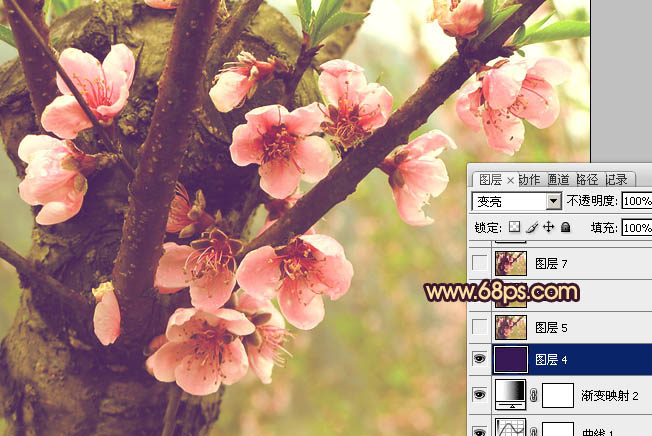
图13
8、新建一个图层,按Ctrl + Alt + Shift + E 盖印图层。图层混合模式改为“柔光”,不透明度改为:40%,效果如下图。
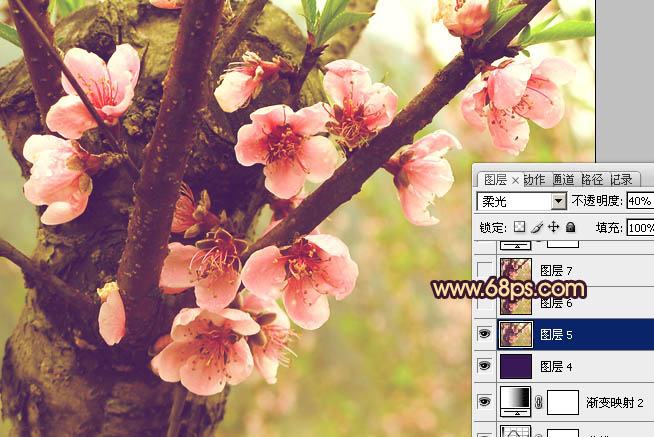
图14 9、创建曲线调整图层,对蓝色进行调整,参数设置如图15,效果如图16。
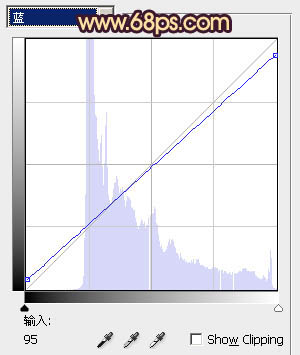
图15

图16
10、新建一个图层,图层混合模式改为“滤色”,把前景颜色设置为:#471F68,用画笔把下图选区部分涂上一些高光,适当降低图层不透明度,效果如下图。

图17 11、新建一个图层,盖印图层。图层混合模式改为“柔光”,不透明度改为:30%,效果如下图。
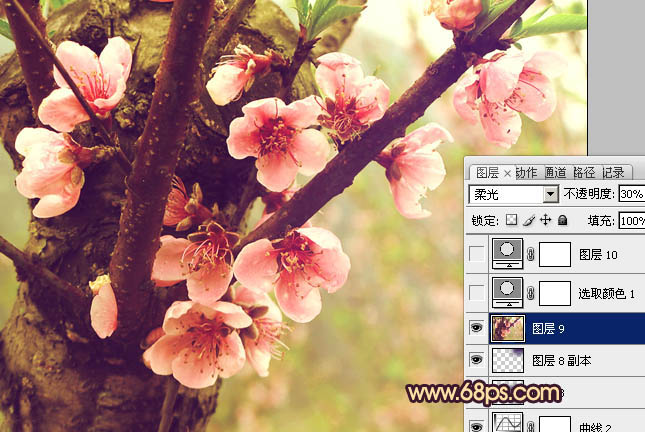
图18
12、创建可选颜色调整图层,对黄,白进行调整,参数设置如图19,20,确定后把图层不透明度改为:30%,效果如图21。
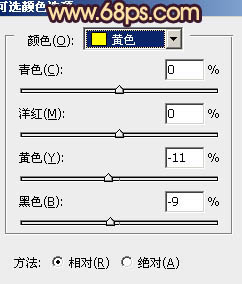
图19
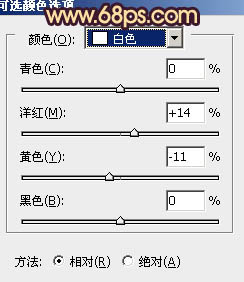
图20
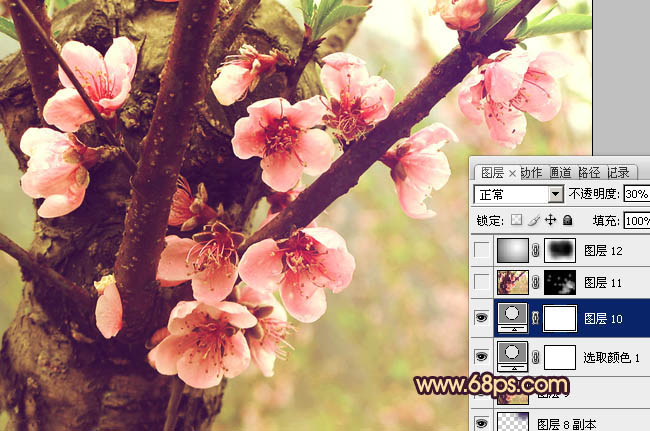
图21
13、新建一个图层,盖印图层。图层混合模式改为“叠加”,不透明度改为:30%,按住Alt 键添加图层蒙版,用白色画笔把需要加强的部分擦出来,效果如下图。
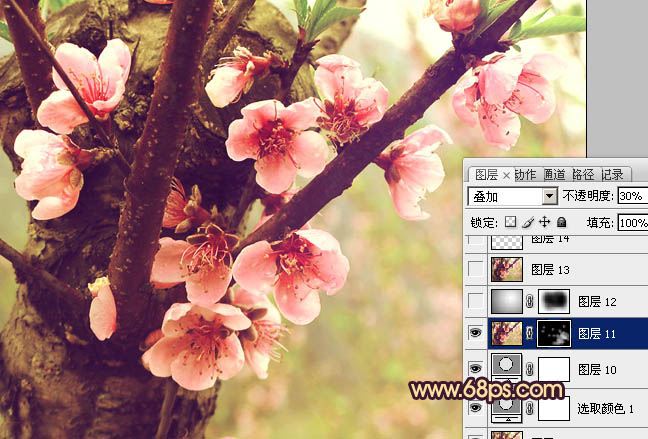
图22 14、新建一个图层,简单给图层加上暗角,效果如下图。

图23 15、新建一个图层,盖印图层,图层混合模式改为“正片叠底”,不透明度改为:70%,添加图层蒙版,用黑色画笔把中间部分擦出来,效果如下图。

图24
16、新建一个图层,盖印图层,按Ctrl + Shift + U 去色。再执行:滤镜 模糊 高斯模糊,数值为5,确定后把图层混合模式改为“柔光”,不透明度改为:60%,效果如下图。
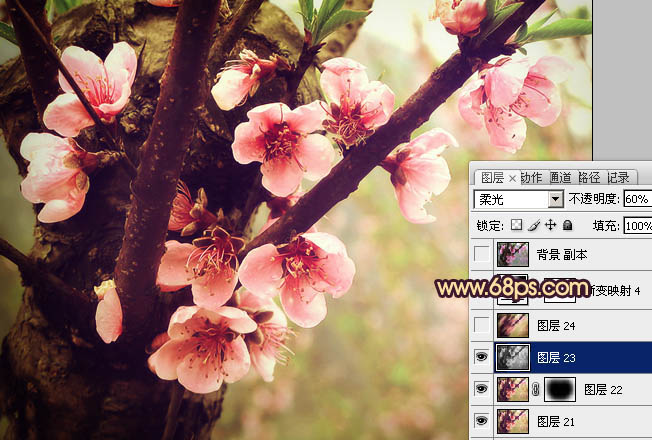
图25 17、新建一个图层,盖印图层,执行:滤镜 模糊 高斯模糊,数值为15,确定后把图层混合模式改为“柔光”,不透明度改为:30%,效果如下图。

(本文来源于图老师网站,更多请访问http://www.tulaoshi.com/psxpcl/) 图26
18、创建渐变映射调整图层,颜色设置如图27,确定后把图层混合模式改为“滤色”,不透明度改为:25%,效果如图28。
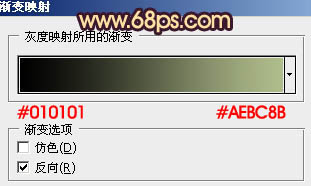
图27

图28 最后调整一下整体颜色,完成最终效果。