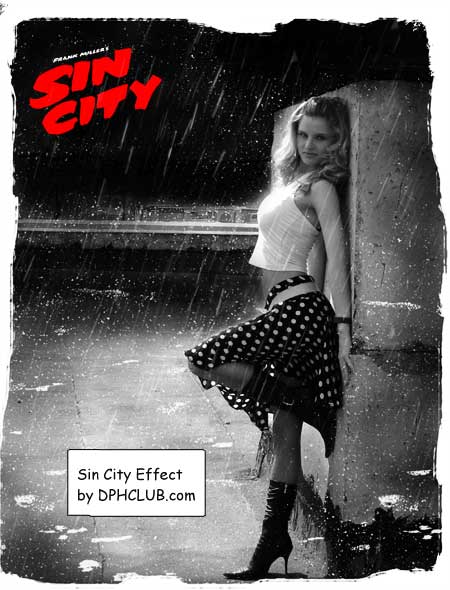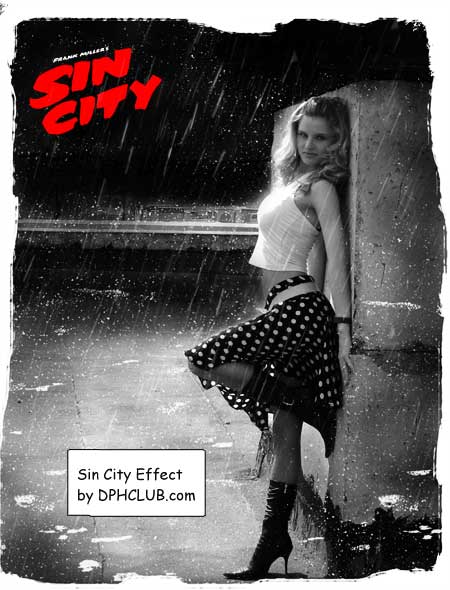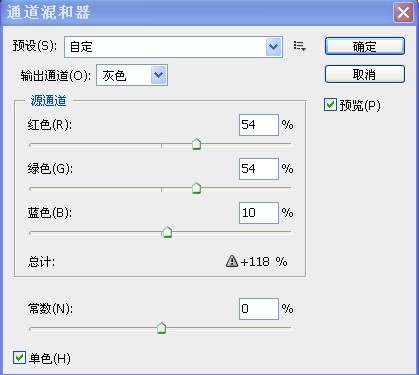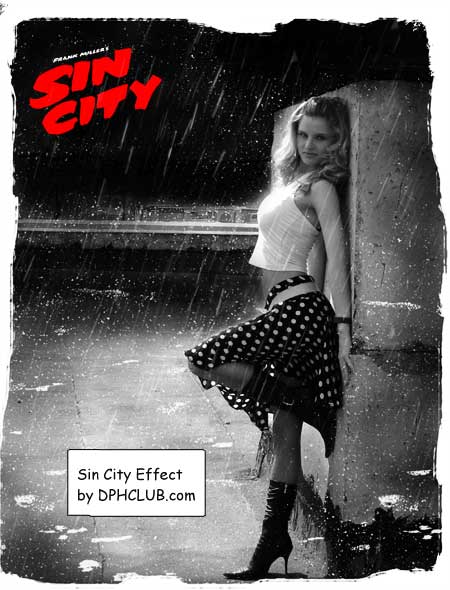【 tulaoshi.com - PS相片处理 】
本教程介绍雨夜效果的制作方法。大致分为两大部分来完成。首先需要把图片调暗,如果背景是白色的需要用反相来调黑。然后就是一些装饰效果的制作,如添加雨滴、边框、文字等。
原图

最终效果
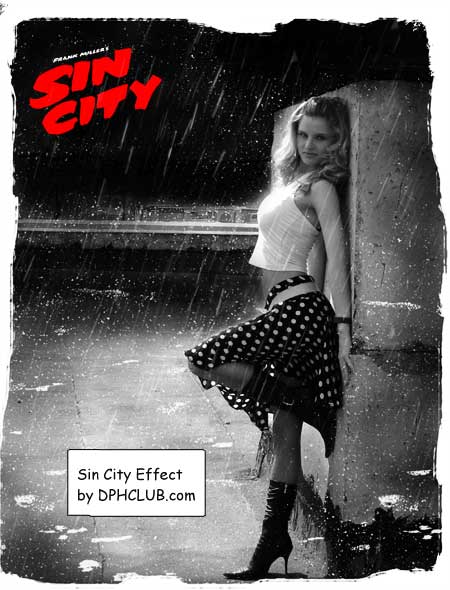
1、打开一张原图,如果是彩色原图,先去色成黑白相片。 CTRL+J复制一层。我需要在这张黑白相片表现很强烈的对比和质感,我大约查看了三个通道,红,绿通道比较细腻清晰,蓝通道比较差,我们就利用红绿这两个通道, 打开通道混合器,根据提供图片的数据调整,数据跟随不同的相片自己做不同的调整。
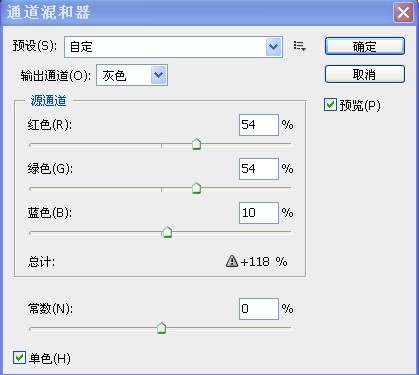
2、我现在要把白天的感觉调成夜晚,就得在天空下手,先使用魔棒工具选择,或你们可以使用你们惯有的选择工具方法。我使用魔棒会同时选择了一些其他不需要的区域,不要紧,我使用了快速蒙版把不需要的扫除,然后反向选区,我得到了需要的夜晚天空。

3、现在我有了黑天空,可是屋顶还是太亮了,我使用加深工具,根据需要处理一下。

4、我已经有了满意的夜晚效果,我需要加点云层。建一个新层,命名为“云”。执行:滤镜》渲染》云,透明度,15%-20%。

(本文来源于图老师网站,更多请访问http://www.tulaoshi.com/psxpcl/)
5、接下来,需要加点下雨的效果,可以找下雪和下雨的笔刷,(形色资源版有) 或自制,使用动感模糊或变换直到自己满意的效果,适当蒙版去掉一些不需要的。

6、建一层新层,取名“FX”,模式,滤色。执行:滤镜》渲染》云层。 阈值,适当的调整减少密度,变换配合需要,笔擦擦掉不需要的云层。
7、框,新建一个图层,使用湿介笔刷,扫刷出自己喜欢的外框。

(本文来源于图老师网站,更多请访问http://www.tulaoshi.com/psxpcl/)8、最后再做一些细调和加上文字,完成最终效果。