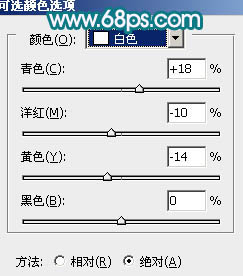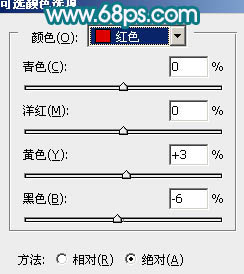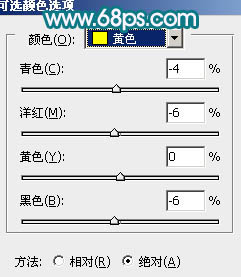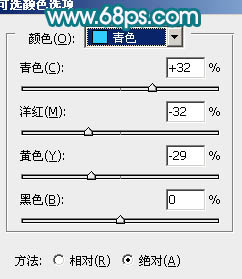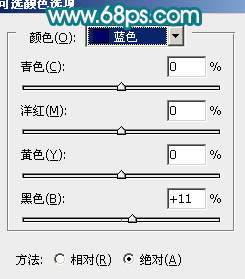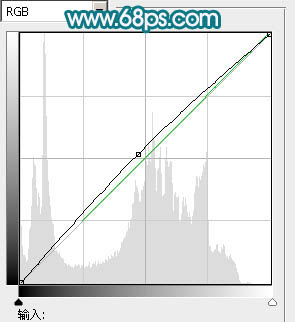【 tulaoshi.com - PS相片处理 】
手机人物照片转手绘大致分为3个大的部分:第一是人物的修复,美白,润色,磨皮,这一步较为关键,也是转手绘的基础。第二步是转手绘的一些基础操作,如五官的细化及高光的渲染等。第三步就是背景及一些装饰效果的制作,可以按照自己的喜好加上背景及一些装饰元素来美化画面。
原图

最终效果

1、打开原图素材,按Ctrl + J 把背景图层复制一层,图层混合模式改为“滤色”,不透明度改为:40%,效果如下图。

图1 2、创建可选颜色调整图层,对白色进行调整,参数设置如图2,确定后把图层不透明度改为:60%,用黑色画笔擦掉不需要加色的部分,效果如图3。
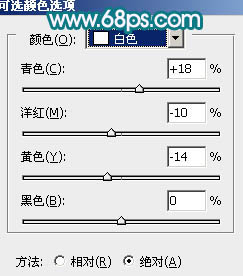
图2

图3
3、创建曲线调整图层,对蓝色进行调整,参数设置如图4,效果如图5。

(本文来源于图老师网站,更多请访问http://www.tulaoshi.com/psxpcl/) 图4

图5
4、创建可选颜色调整图层,对红,黄,绿,青,蓝进行调整,参数设置如图6 - 10,效果如图11。
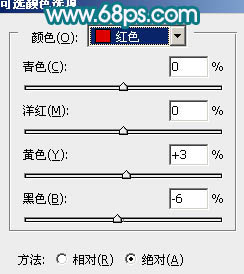
图6
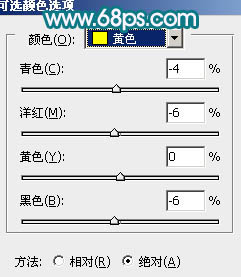
图7

图8
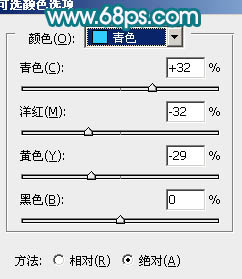
图9
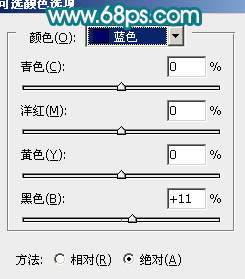
图10

图11
5、新建一个图层,按Ctrl + Alt + Shift + E 盖印图层。执行:滤镜 模糊 高斯模糊,数值为5,确定后按住Alt 键添加图层蒙版,用白色画笔把人物脸部及皮肤部分有杂色的部分涂出来,给人物简单磨皮,效果如下图。

图12 6、新建一个图层盖印图层。执行:滤镜 模糊 高斯模糊,数值为5,确定后把图层混合模式改为“滤色”,不透明度改为:32%,效果如下图。

图13
7、创建亮度/对比度调整图层,参数设置如图14,效果如图15。

图14

图15 8、可以根据自己的喜好适当加上一些补色,只要画面看上去干净即可。到这一步前期美白及磨皮部分基本完成,后面就是仿手绘部分处理。

图16
9、眼睛部分的处理:首先用涂抹工具或画笔把眼睛周围的黑眼圈去掉。再新建图层用钢笔分别勾出双眼皮的路径,用画笔描边后做出双眼皮,这些都是最基础的部分,这里就不详述了。加好双眼皮的效果如图17。
选择加深工具把眼珠部分涂黑,然后再做出瞳孔及眼珠部分的高光,效果如图18。

图17

图18 10、鼻子及嘴唇部分的处理:先用涂抹工具涂抹均匀,然后用减淡工具涂出高光,看上去有质感即可。大致效果如下图。

图19 11、新建一个图层盖印图层,图层混合模式改为“滤色”,不透明度改为:20%,效果如下图。

图20
12、新建一个图层,简单给人物加上睫毛,可以用一些睫毛笔刷来制作,大致效果如下图。

图21 13、感觉人物脸部还不太亮,创建曲线调整图层,对RGB进行调整,参数设置如图22,确定后把不透明度改为:50%,只保留人物脸部,其它部分用黑色画笔擦掉,效果如图23。
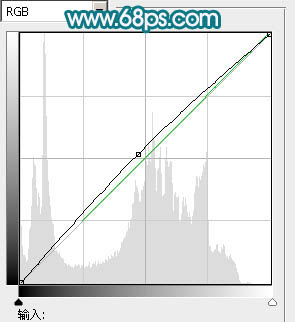
图22

图23
14、新建一个图层,填充颜色:#060110,图层混合模式改为“差值”,不透明度改为:40%,效果如下图。

图24 15、创建亮度/对比度调整图层,参数设置如图25,确定后把图层不透明度改为:50%,用黑色画笔把不需要变亮的部分擦出来,效果如图26。

图25

图26
16、新建一个图层盖印图层。用钢笔把人物部分抠出来,复制到新的图层,然后加上图27所示的背景,效果如图28。

图27

图28 17、新建一个图层盖印图层。用加深工具把人物头发部分涂黑,新建一个图层,把前景颜色设置为:#962365,用画笔把头发部分加上一层底色,效果如图29。

(本文来源于图老师网站,更多请访问http://www.tulaoshi.com/psxpcl/) 图29
18、新建一个图层开始制作发丝,可以按照自己的鹅方法制作,也可以分步来制作,先制作顶部后制作两边的,过程如图20 - 33。

图30

图31

图32

图33
19、新建一个图层,盖印图层,用减淡工具把头发受光部分涂亮一点,效果如下图。

图34 20、新建一个图层,盖印图层,调整一下整体颜色,效果如下图。

图35 最后把图层锐化一下,调整一下细节,完成最终效果。