人生本是一个不断学习的过程,在这个过程中,图老师就是你们的好帮手,下面分享的Photoshop调出外景人物图片甜美的夏日色彩懂PS的网友们快点来了解吧!
【 tulaoshi.com - PS相片处理 】
原图素材有点偏灰,教程中大部分过程都是介绍背景部分的柔化及加深处理。其中用的方法就是图层叠加,可以多复制一层图层,部分图层可以适当模糊后再改变图层混合模式。直到把背景处理成自己满意的效果,最后用调色工具美化一下人物部分即可。


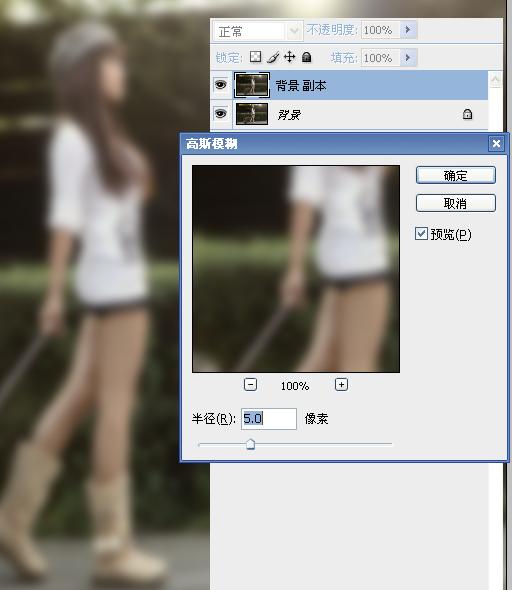

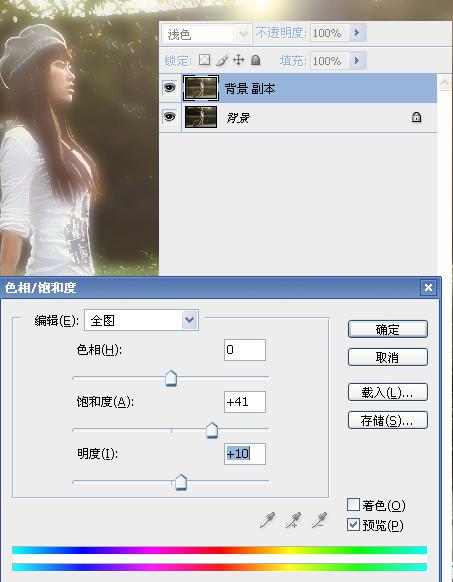
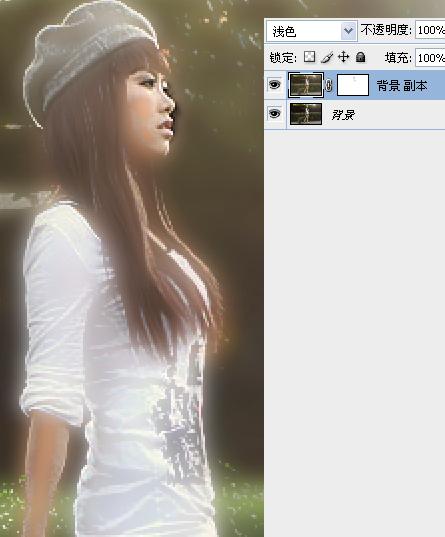
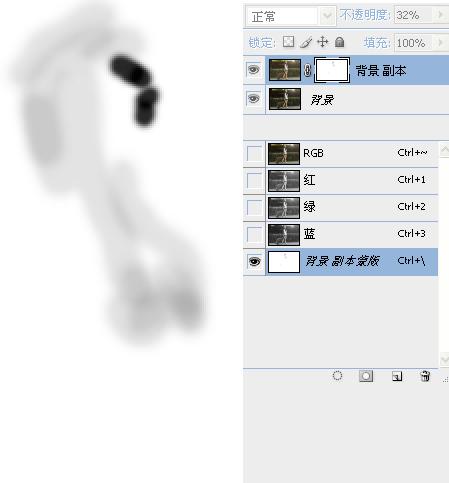
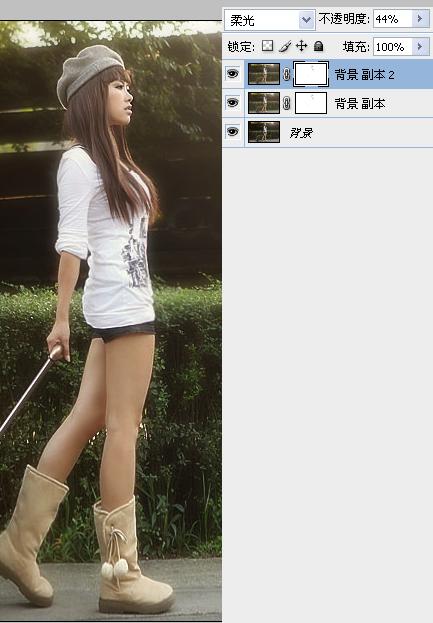
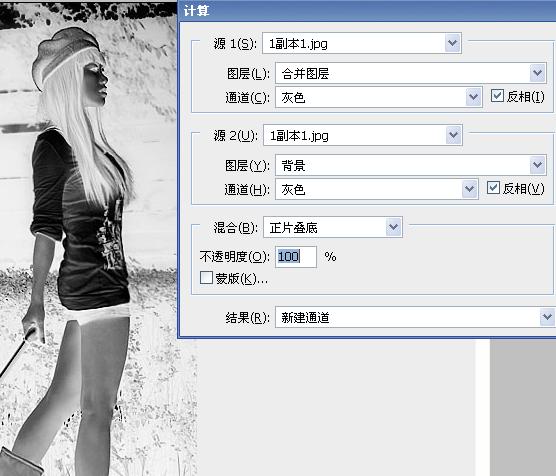
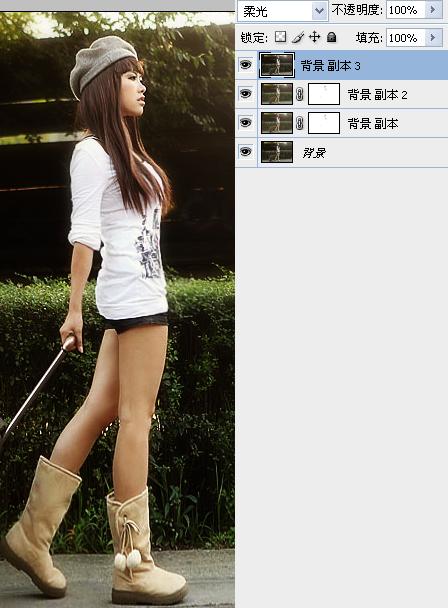
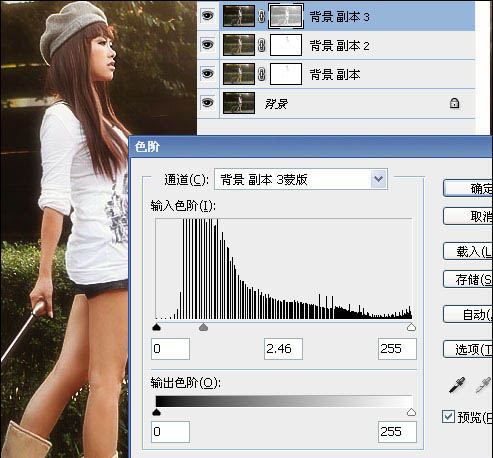
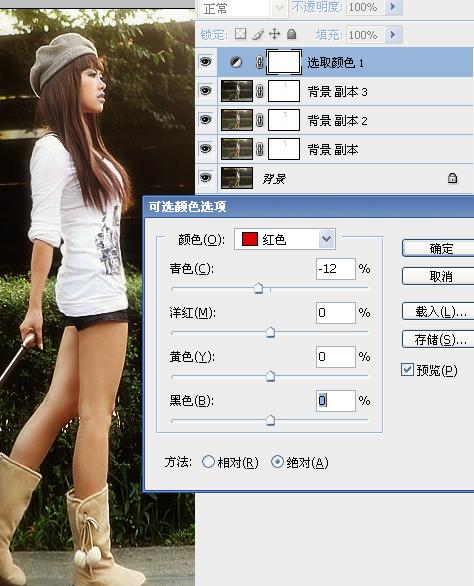

来源:http://www.tulaoshi.com/n/20160201/1524903.html
看过《Photoshop调出外景人物图片甜美的夏日色彩》的人还看了以下文章 更多>>