有了下面这个利用通道及色彩范围快速抠出透明的纱帐教程,不懂利用通道及色彩范围快速抠出透明的纱帐的也能装懂了,赶紧get起来装逼一下吧!
【 tulaoshi.com - PS相片处理 】
本教程的抠图方法非常快捷,非常适合一些半透明的物体。大致过程:打开原图素材后,我们进入通道面板,选择物体最为明显的通道并复制,用调色工具对复制的通道稍微调整明暗及对比度,再用色彩范围直接选出物体选区,有了选区我们就可以直接把物体复制到新的图层,后期适当调整一下细节即可。




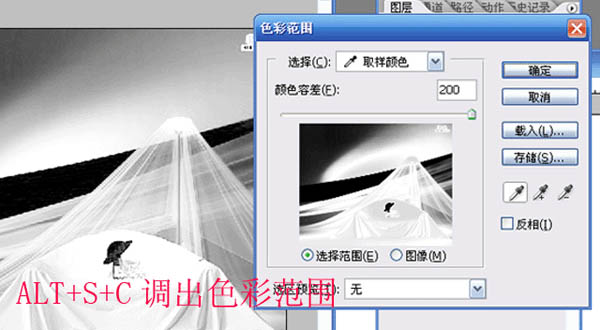



来源:http://www.tulaoshi.com/n/20160201/1524978.html
看过《利用通道及色彩范围快速抠出透明的纱帐》的人还看了以下文章 更多>>