下面是个PS给人物简单保细节磨皮并创建磨皮动作教程,撑握了其技术要点,学起来就简单多了。赶紧跟着图老师小编一起来看看吧!
【 tulaoshi.com - PS相片处理 】
本教程在介绍人物磨皮的同时也介绍了动作如何创建及使用。作者磨皮的方法为现在较为流行的计算通道法。很多教程都介绍过,大致过程:磨皮的时候我们在通道面板选择一个细节较多的通道并复制一份,然后对复制的通道执行一些滤镜及计算操作加强质感。最后用得到的通道选区给人物美白即可。



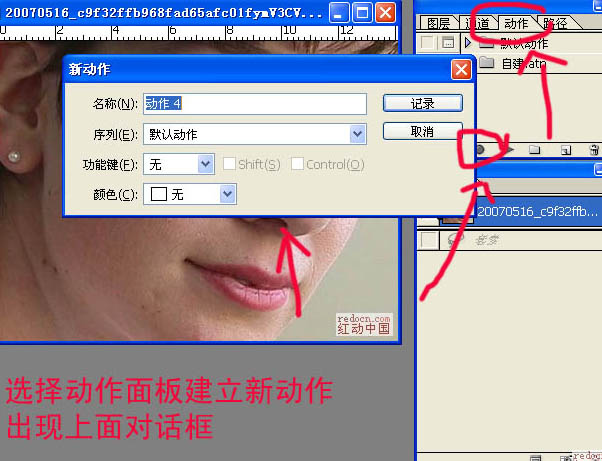
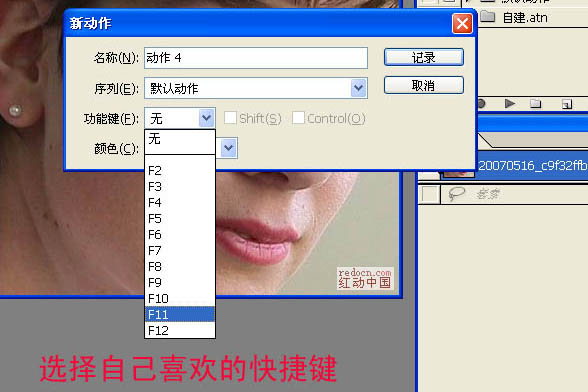

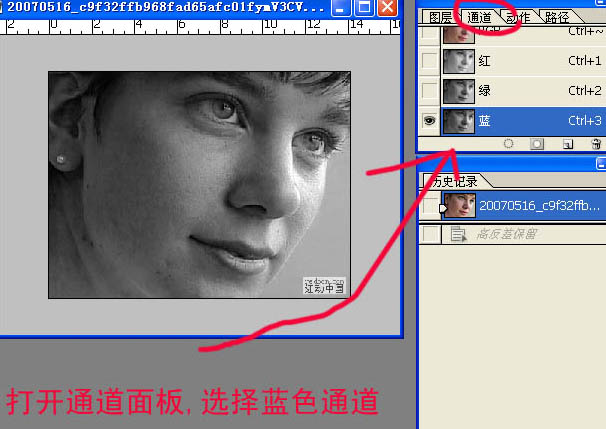
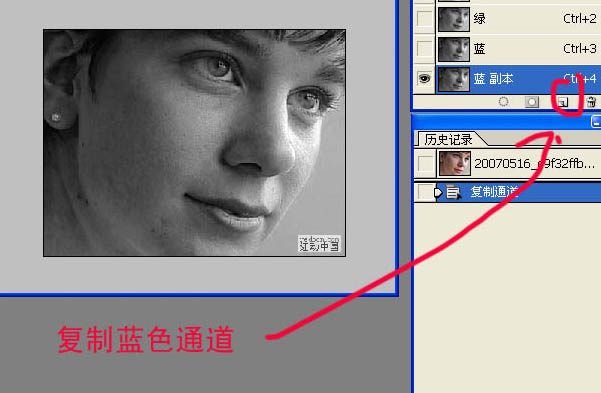

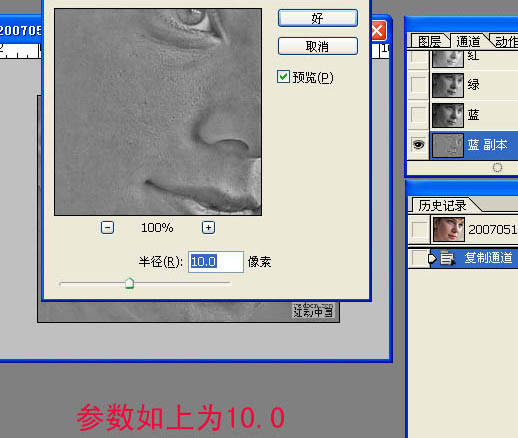
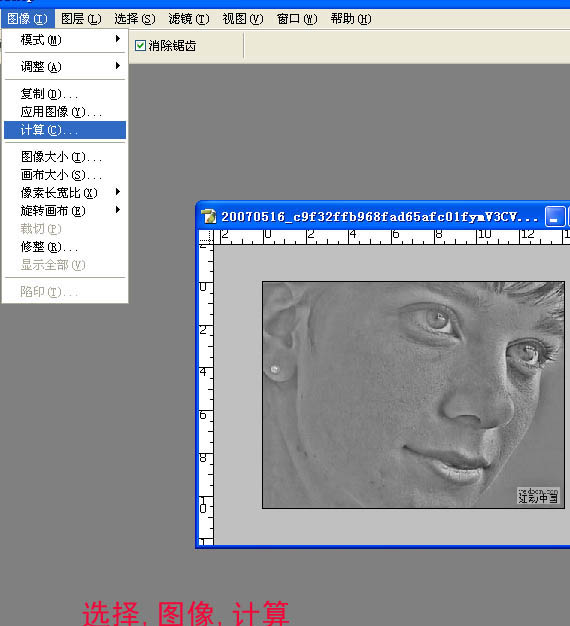
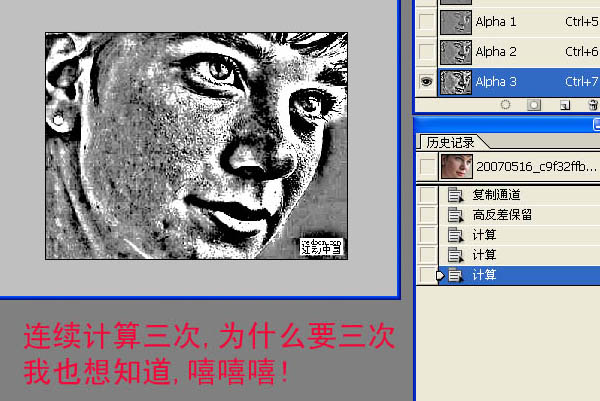
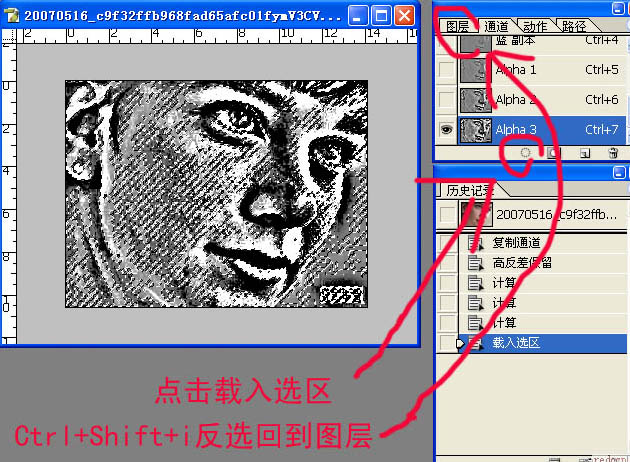
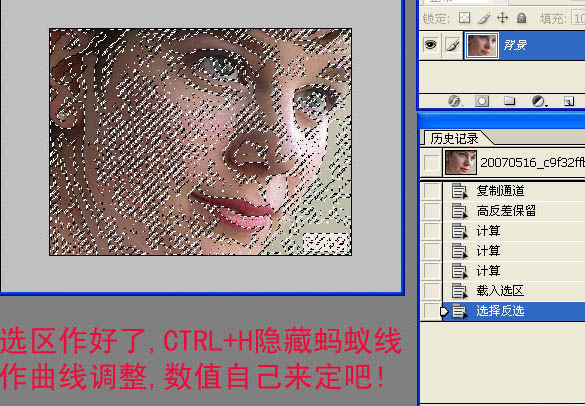
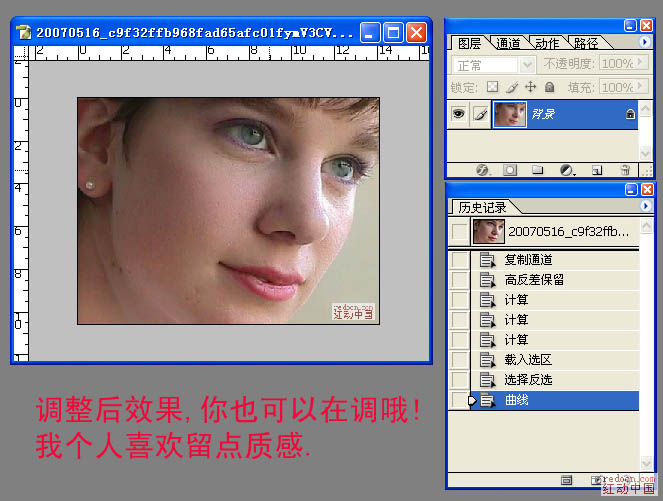
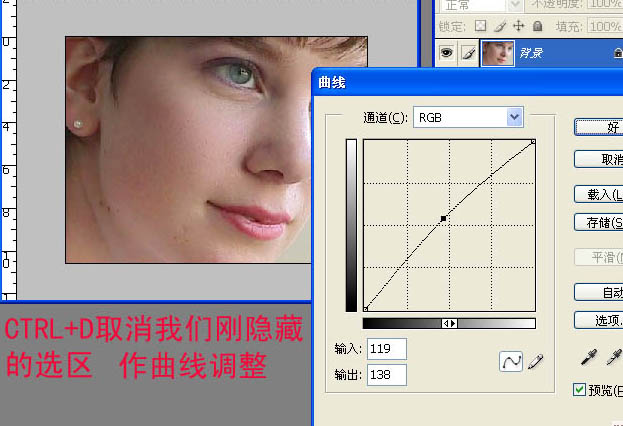
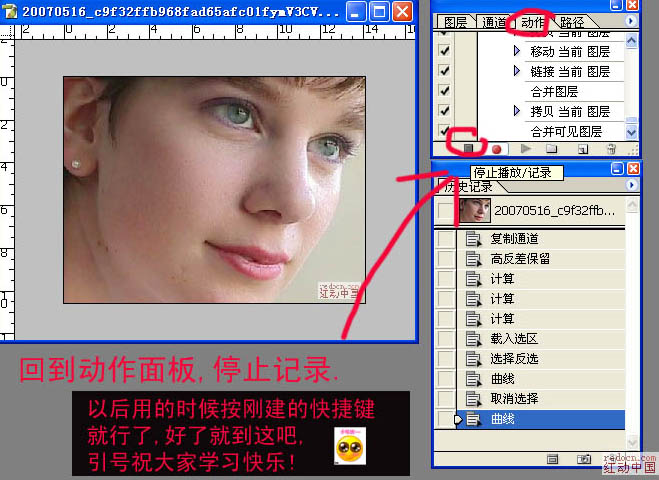

来源:http://www.tulaoshi.com/n/20160201/1524979.html
看过《PS给人物简单保细节磨皮并创建磨皮动作》的人还看了以下文章 更多>>