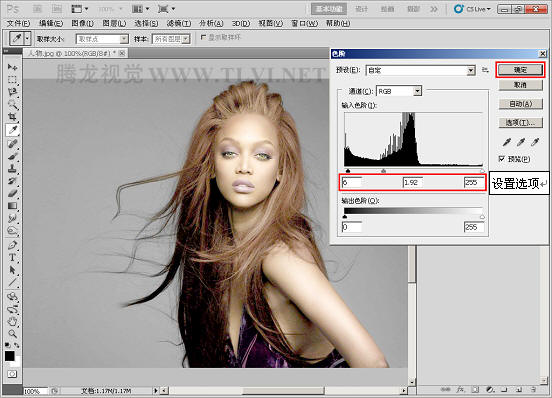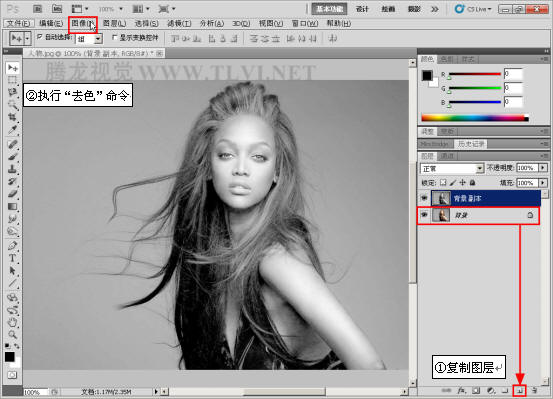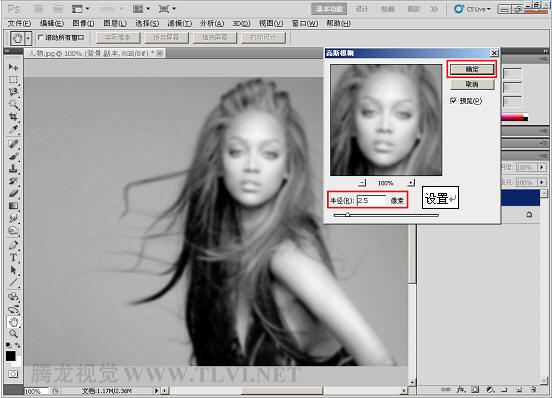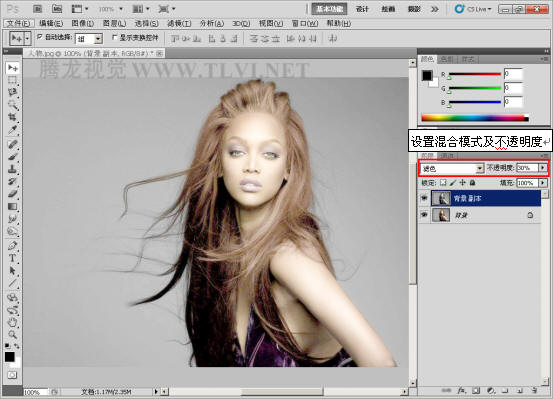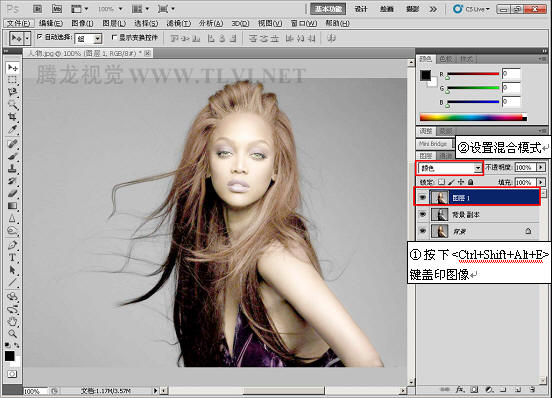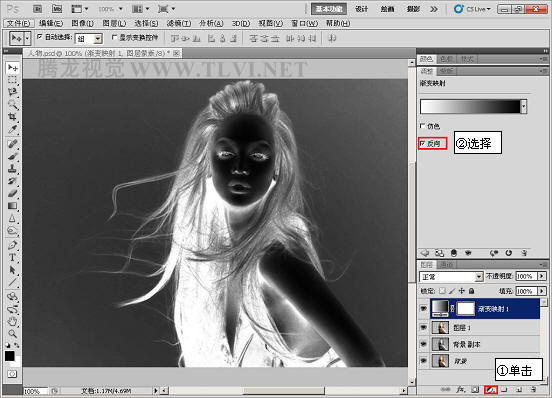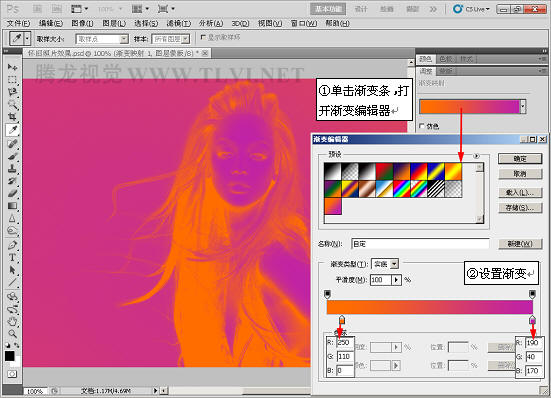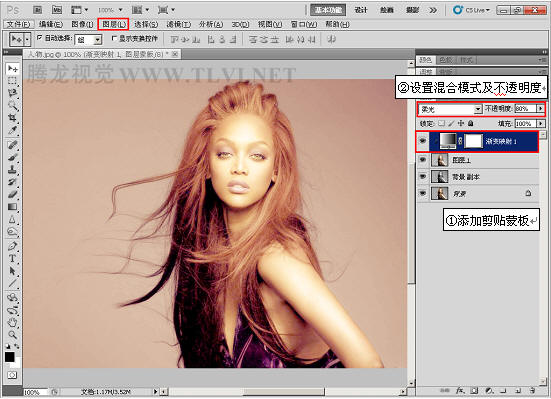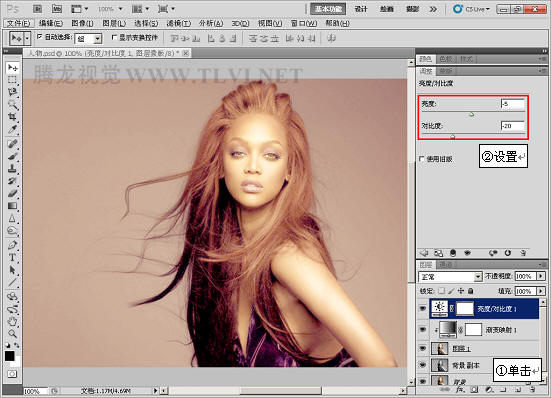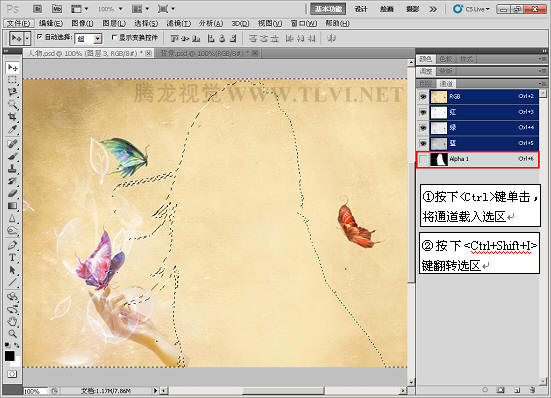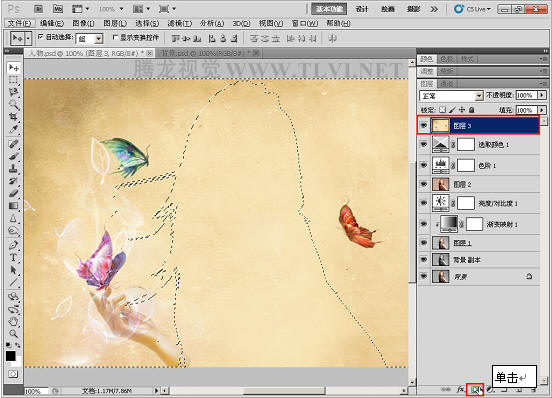【 tulaoshi.com - PS相片处理 】
本教程介绍简单的人物海报的制作方法。大致分为两个大的部分:首先是人物部分的处理,包括一些简单的磨皮,美白及润色,这些可以根据个人喜好调整。然后是背景及装饰部分的制作,可以选用一些好看的素材。部分装饰可以自己随意发挥。
原图

最终效果

(本文来源于图老师网站,更多请访问http://www.tulaoshi.com/psxpcl/)
1、打开原图素材。
2、执行“图像”→“调整”→“色阶”命令,设置“色阶”对话框,参数设置如下图。
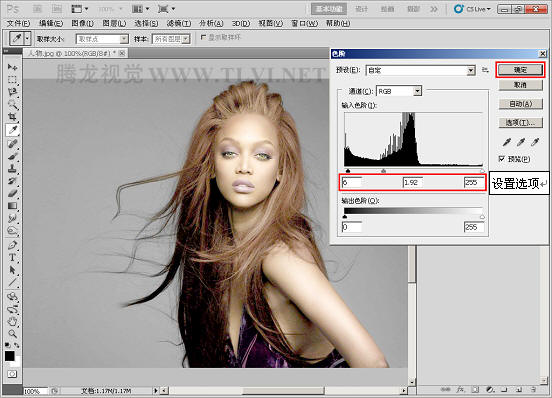
3、复制“背景”图层。执行“图像”→“调整”→“去色”命令,将图像调整为黑白色调。
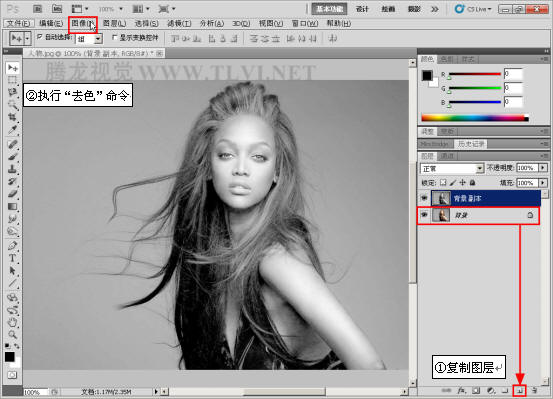
4、执行“滤镜”→“模糊”→“高斯模糊”命令,设置“高斯模糊”对话框,为图像添加模糊效果。
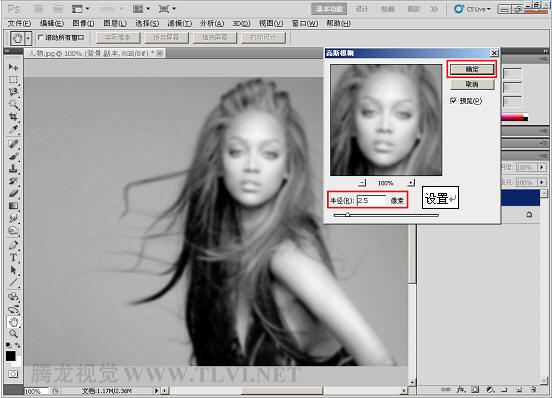
5、在“图层”调板中,设置“背景 副本”图层的图层混合模式为“滤色”,图层不透明度改为:30%。
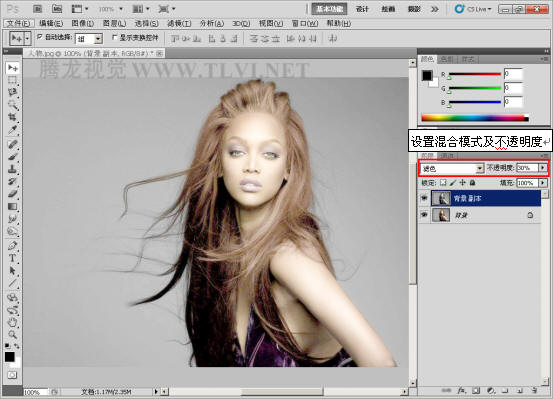
6、将“背景 副本”图层盖印,然后设置其混合模式为“颜色”。
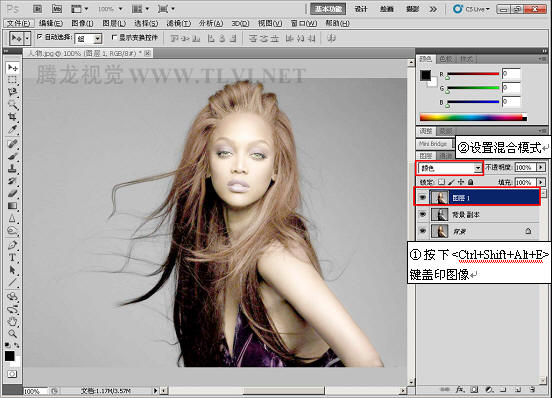
7、在“调整”调板中,使用“渐变映射”效果调整图层。
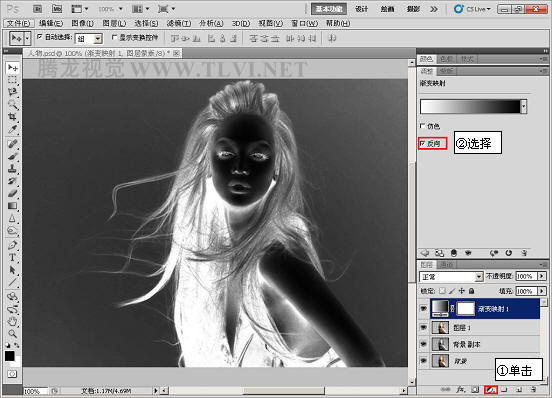
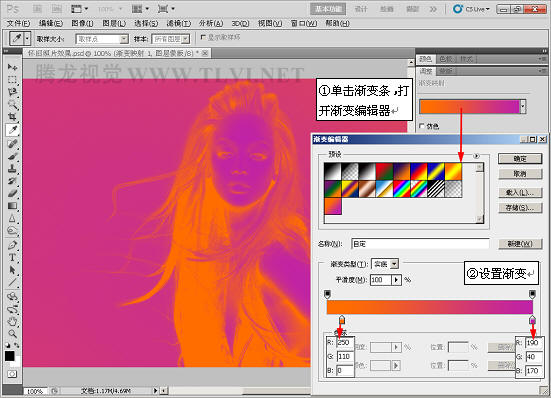
8、执行“图层”→“创建剪贴蒙版”命令,并设置图层的混合模式为“柔光”及不透明度改为:80%。
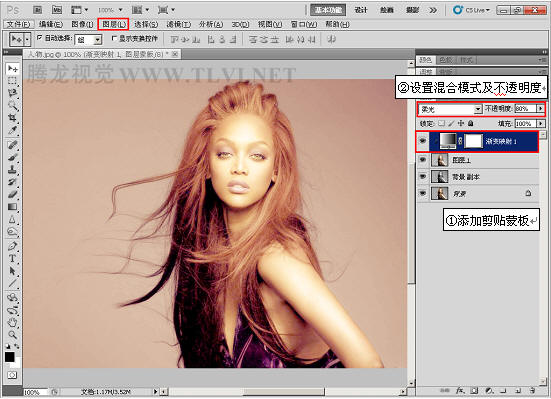
9、在“调整”调板中,使用“亮度/对比度”,调整图像颜色。
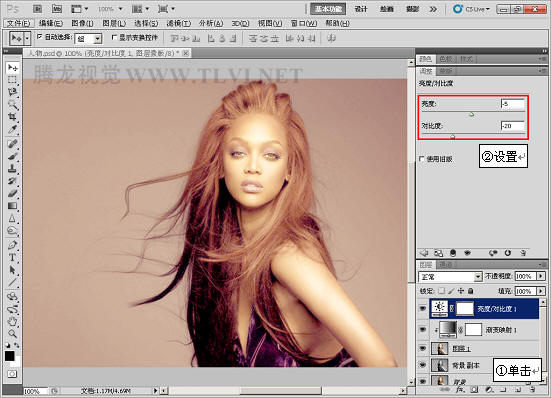
10、盖印图像,使用“锐化”工具锐化图像。

11、在“调整”调板中,使用“色阶”选项调整图像,增强图像的对比度。

12、参照以上方法添加“可选颜色”调整图层,增加图像中的黄色成分。

(本文来源于图老师网站,更多请访问http://www.tulaoshi.com/psxpcl/)

13、打开下图所示的背景素材,拖至当前文档中。在“通道”调板中载入“Alpha1”通道的选区,然后翻转选区。

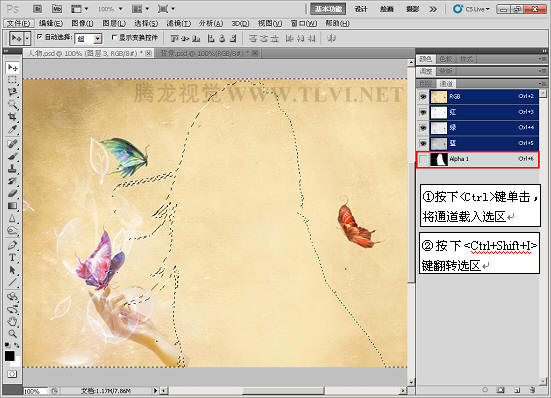
14、在“图层”调板中,为“图层3”添加图层蒙版,显示底层的人物图像。
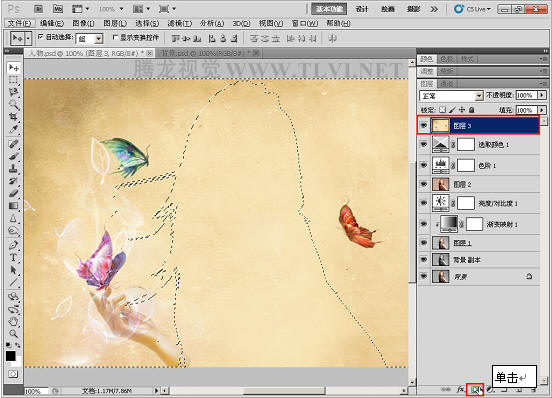
15、至此已经完成实例的制作。

(本文来源于图老师网站,更多请访问http://www.tulaoshi.com/psxpcl/)