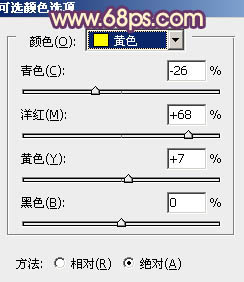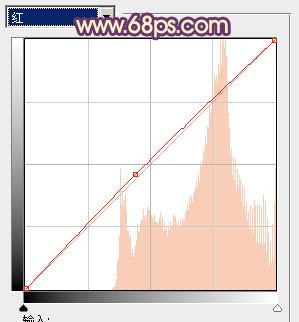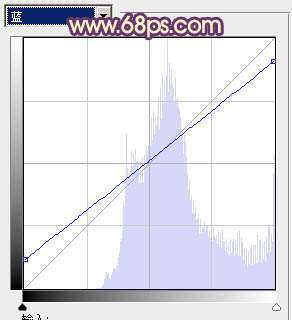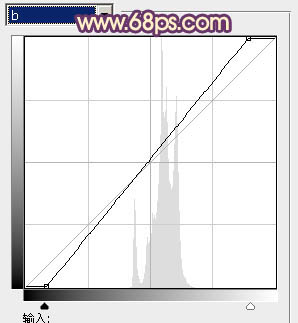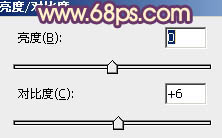【 tulaoshi.com - PS相片处理 】
淡橙色为流行的甜美色。如果再搭配青色等背景,画面就会更清爽。本教程介绍柔和的橙紫色甜色的调色方法,过程也较为简单。用基本的调色工具就可以调出来,如果觉得不够甜美的话,可以再在Lab颜色下加色。
原图

最终效果

1、打开原图素材,新建一个图层填充颜色:#592C5B,图层混合模式改为“滤色”,效果如下图。

图1 2、创建可选颜色调整图层,参数设置如图2,效果如图3。
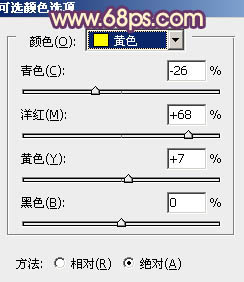
图2

图3
3、把当前图层的可选颜色调整图层复制一层,得到可选颜色1副本,加强一下背景部分颜色,效果如下图。

图4 4、创建可选颜色调整图层,对洋红进行调整,参数设置如图5,确定后用黑色画笔把人物衣服部分擦出来。这一步主要是要去掉人物脸部的紫色。

图5

图6
5、创建曲线调整图层,对红色及蓝色调整,参数设置如图7,8,效果如图9。这一步主要是给照片加上一点粉色调。
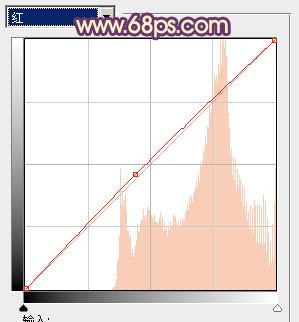
图7
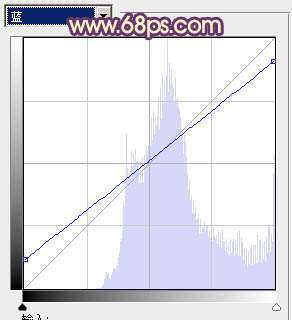
图8

图9
6、按Ctrl + Alt + ~ 调出高光选区,新建一个图层填充颜色:#F8EBC0,图层混合模式改为“颜色减淡”,图层不透明度改为:60%,效果如下图。这一步加强图片层次感。

图10 7、创建亮度/对比度调整图层,参数设置如图11,适当加强对比度,效果如图12。

图11

图12
8、新建一个图层,按Ctrl + Alt + Shift + E 盖印图层。选择菜单:图像 模式 Lab颜色,选择不合拼。执行:图像 应用图像,参数设置如图13,效果如图14。

图13

图14 9、按Ctrl + M 调整曲线,对b通道调整,参数设置如图15,效果如图16。
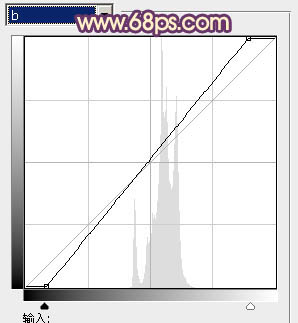
(本文来源于图老师网站,更多请访问http://www.tulaoshi.com/psxpcl/) 图15

图16
10、创建亮度/对比度调整图层,适当加强对比度,参数设置如图17,效果如图18。
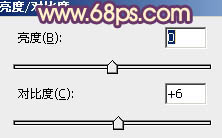
(本文来源于图老师网站,更多请访问http://www.tulaoshi.com/psxpcl/) 图17

图18 11、最后调整下整体颜色,完成最终效果。