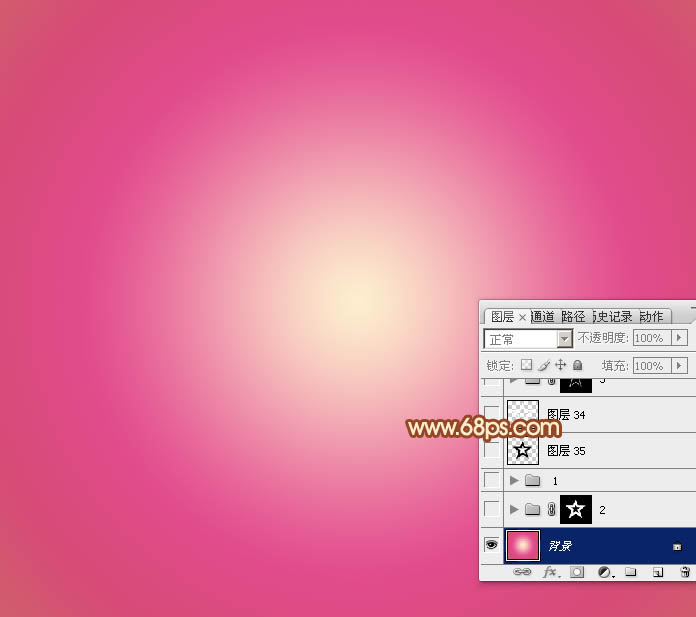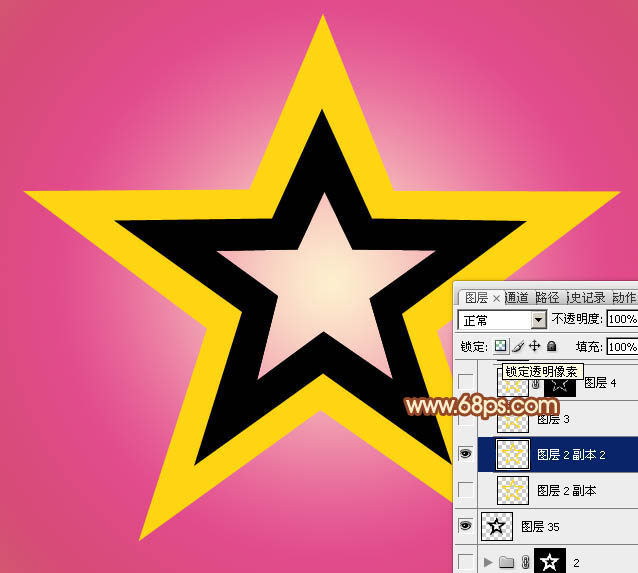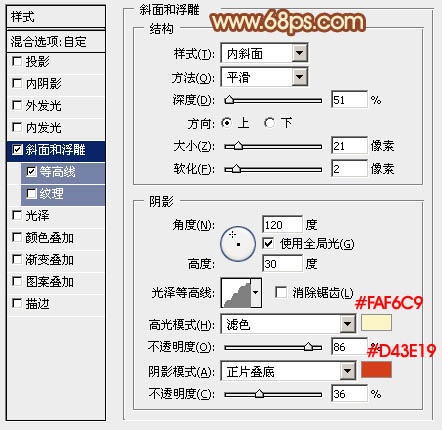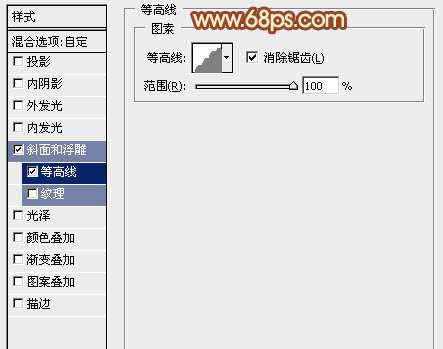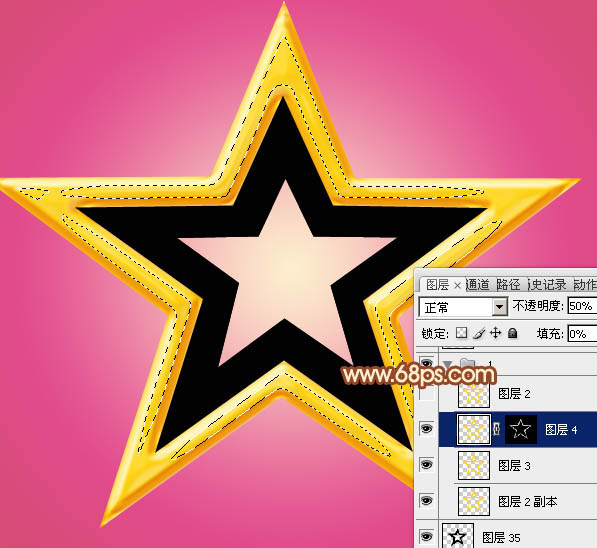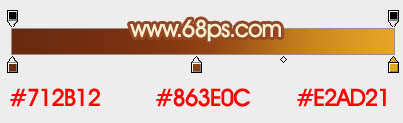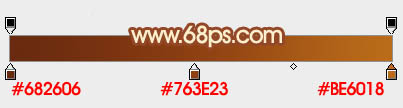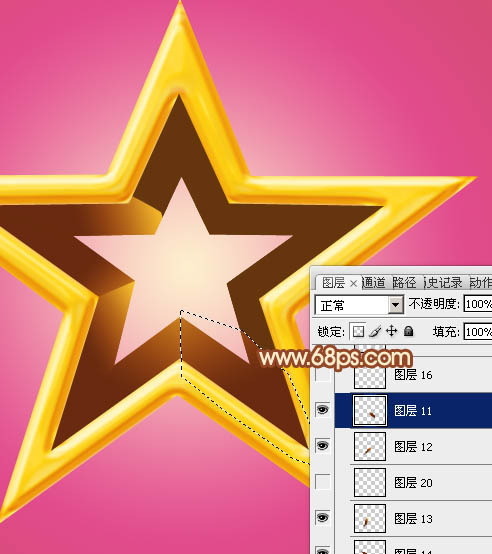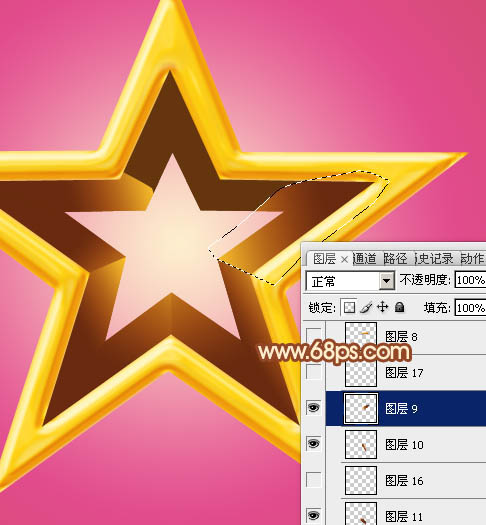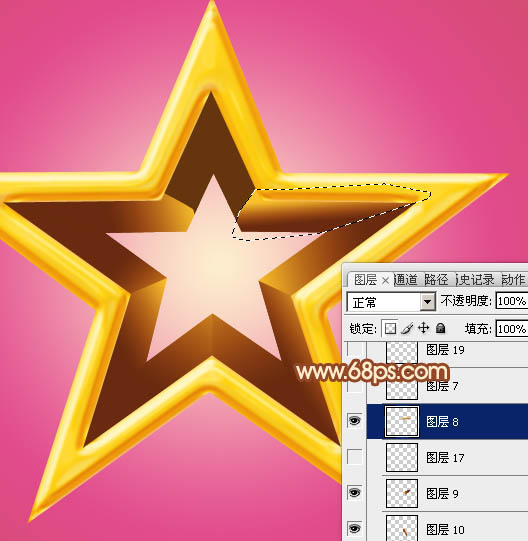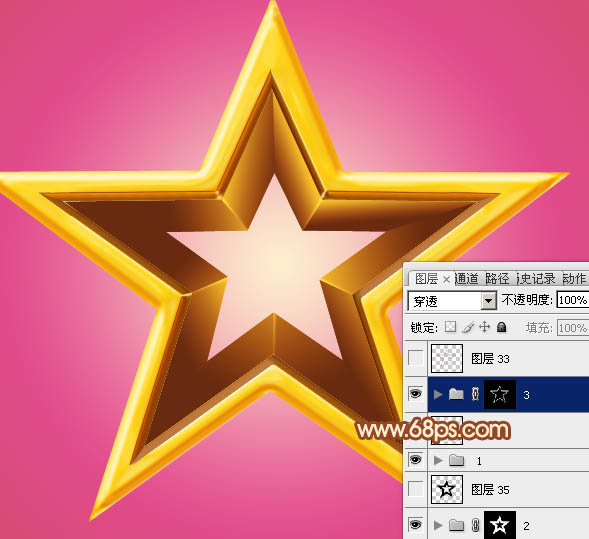【 tulaoshi.com - ps入门教程 】
五角星构成并不复杂,可以分解为表面及立体面,表面边缘部分有点浮雕效果。制作的时候可以分层制作,用图层样式及渐变增加质感即可。
最终效果

1、点这里下载教程中的素材。解压后,用PS打开PSD文件,先把其它图层隐藏,选择渐变工具,颜色设置如图1,在背景图层上面拉出图2所示的径向渐变。

图1
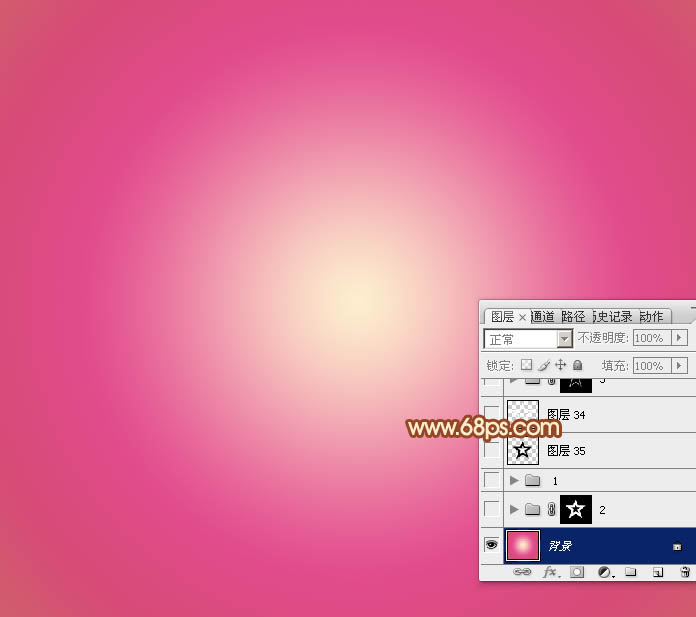
图2 2、现在来制作五角星的表面及立体面,分层图如下。

图3 3、先来制作表面质感部分。选择表面图层,锁定透明像素后填充橙黄色:#FFD412,如下图。
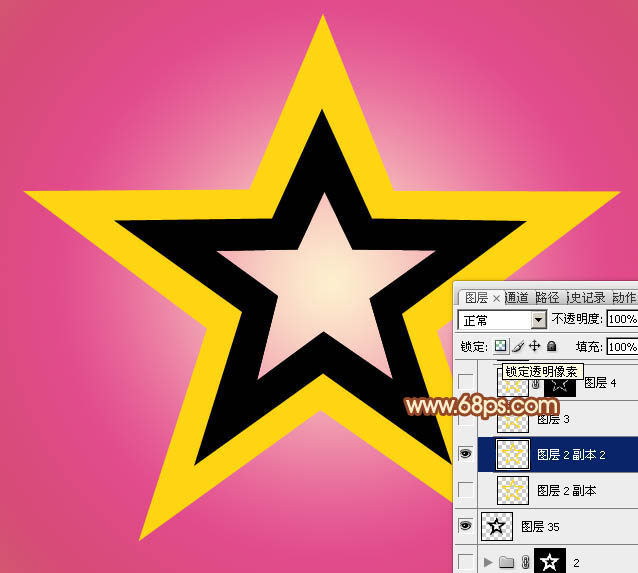
图4 4、双击表面图层缩略图载入样式设置面板,设置斜面和浮雕及等高线,参数及效果如下图。

图5

(本文来源于图老师网站,更多请访问http://www.tulaoshi.com) 图6

图7 5、按Ctrl + J 把当前图层复制一层,然后修改一下图层样式中的参数,确定后把填充改为:0%,效果如图10。
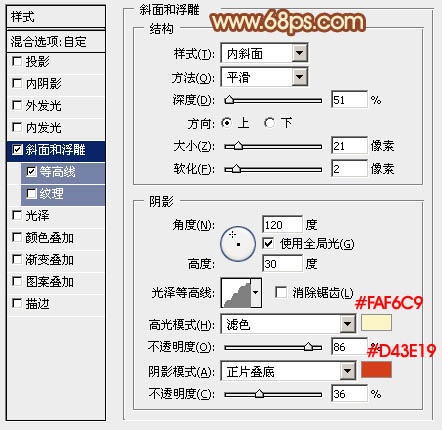
图8
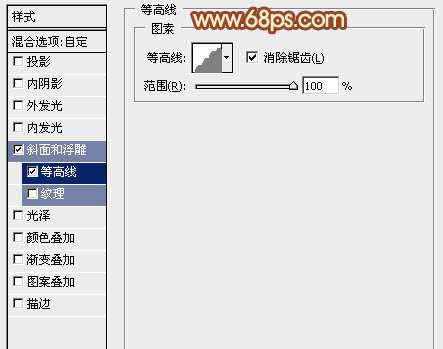
图9

图10 6、再按Ctrl + J 把当前图层复制一层,修改一下斜面和浮雕的参数,等高线去掉。确定后把填充改为:0%,不透明度改为:50%,效果如图12。

图11

图12 7、按住Ctrl键点击图层缩略图载入表面层的选区,如下图。

图13 8、保持选区,选择菜单:选择 修改 收缩,数值为8,确定后再把选区羽化4个像素,然后给图层填充蒙版,效果如下图。
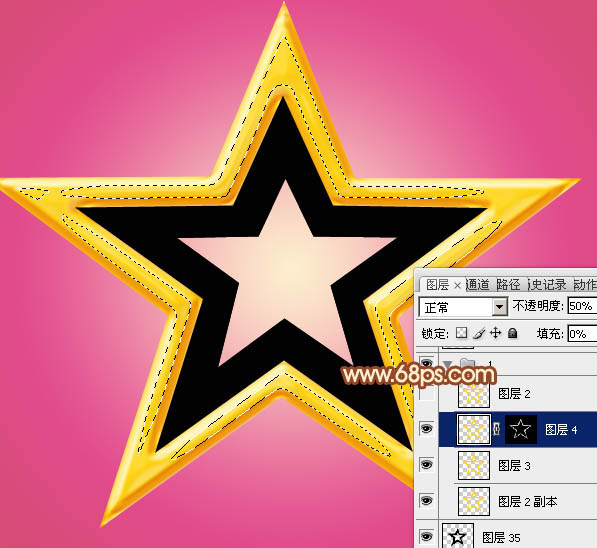
图14 9、按住Ctrl键点击立体面载入选区,在背景图层上面新建一个组,给组添加图层蒙版。

图15 10、在组里新建一个图层,填充深红色作为底色。

图16 11、在组里新建一个图层,用套索勾出一个面的选区,选择渐变工具,颜色设置如图18,由左上至右下拉出线性渐变。

(本文来源于图老师网站,更多请访问http://www.tulaoshi.com) 图17
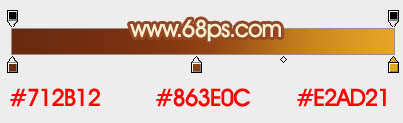
图18 12、新建一个图层,用套索勾出第二面的选区,拉上土20所示的线性渐变。

图19
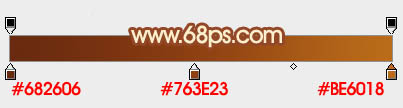
图20 13、新建图层,同上的方法制作其它的面,过程如图21 - 27。

图21

图22
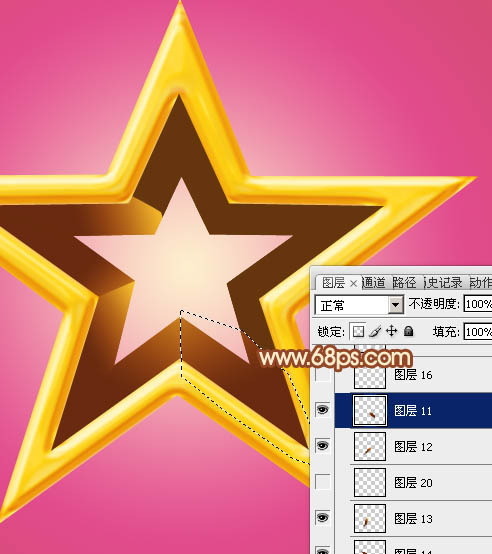
图23

图24
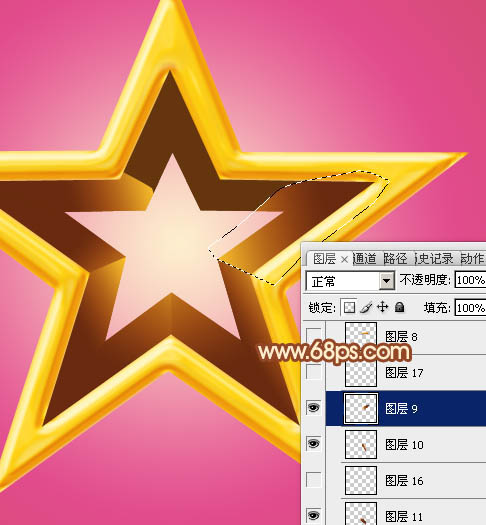
图25
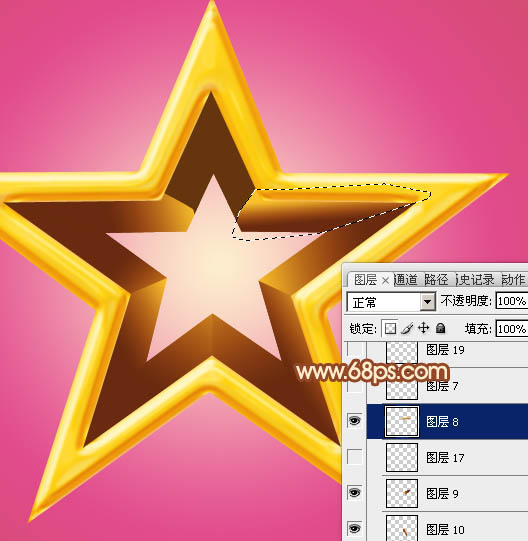
图26

图27 14、新建一个图层,用钢笔勾出两个面的交汇部分,填充橙黄色,混合模式改为“滤色”。

图28 15、其它交汇处同上的方法增加高光,如下图。

图29 16、在图层的最上面新建一个组,用钢笔勾出表面内部的浮雕层,同上的方法增加渐变色,效果如图31。

图30
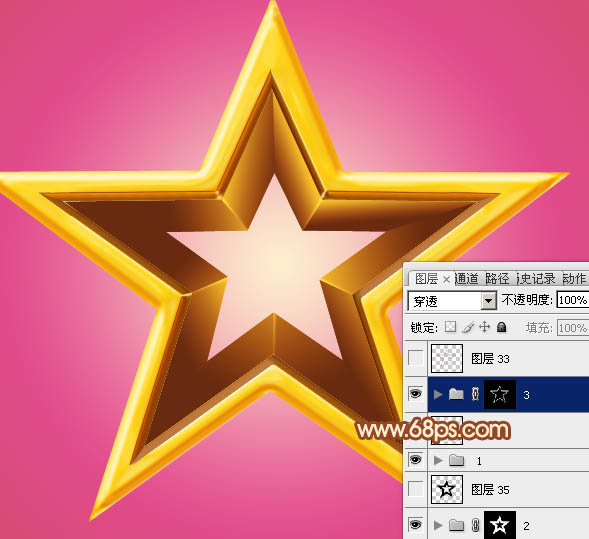
图31 最后调整一下细节,完成最终效果。