今天图老师小编给大家展示的是Photoshop调出人物照片亮丽的蓝色调,精心挑选的内容希望大家多多支持、多多分享,喜欢就赶紧get哦!
【 tulaoshi.com - PS相片处理 】
本教程介绍冷色照片的调色方法。作者调色以色阶为主,整个调色过程就4步。不过调色是非常灵活的,不同的照片选择调色的工具和方法不同,只要色彩自己满意即可。


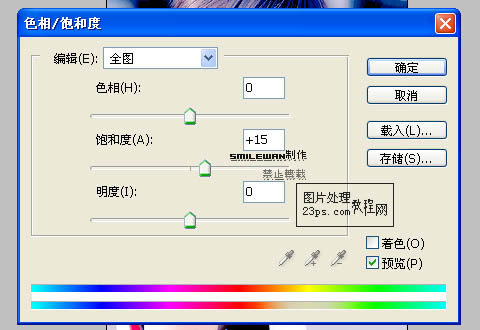
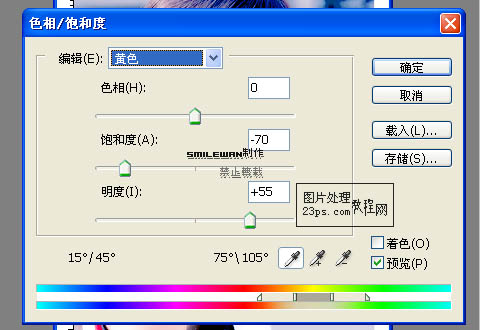
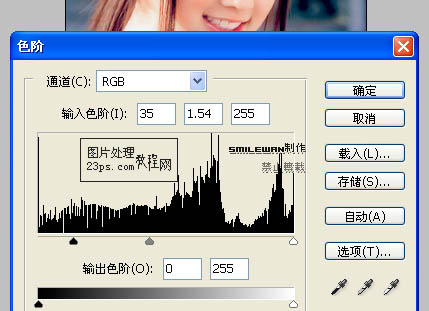
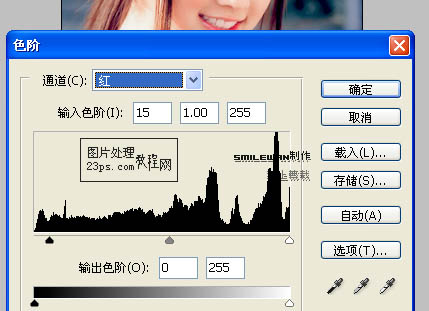
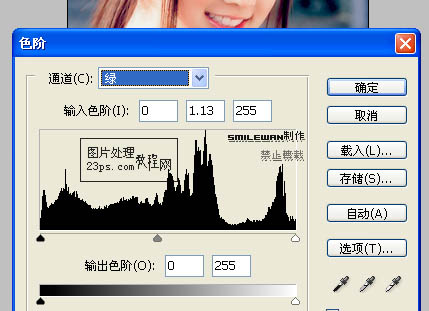
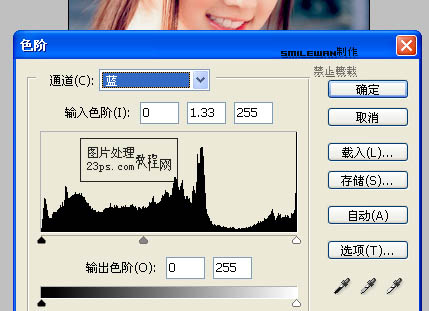
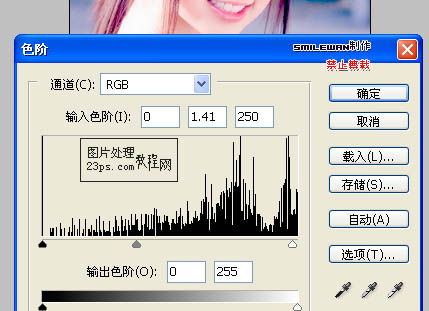
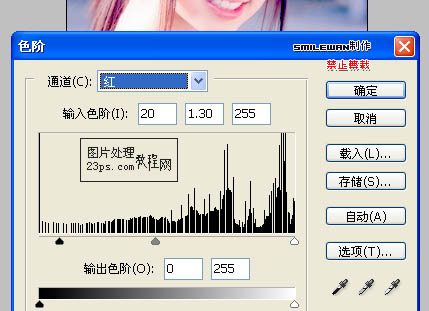
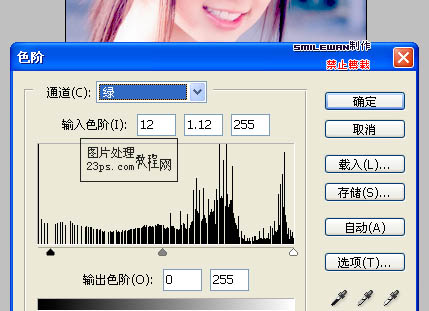
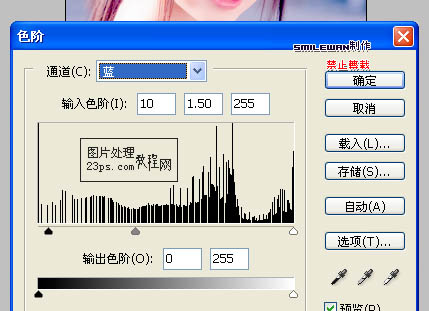

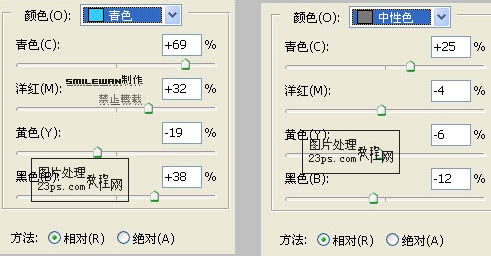

来源:http://www.tulaoshi.com/n/20160201/1525488.html
看过《Photoshop调出人物照片亮丽的蓝色调》的人还看了以下文章 更多>>