只要你有一台电脑或者手机,都能关注图老师为大家精心推荐的Photoshop给人物加上一些时尚的花纹背景,手机电脑控们准备好了吗?一起看过来吧!
【 tulaoshi.com - PS相片处理 】
为了更好的美化人物,有时我们会给背景加上一些花纹素材。这样画面看上去会潮流很多。本教程的花纹背景基本上都是用花纹笔刷来完成。制作之前需要自己先下载一些花纹笔刷。



下面我们把模特MM那张图片背景扣掉。然后放到我们制作的背景上去。调出这一图层的图层样式调板。设置外发光。目的是使人物和背景融合更自然。


我们在人物图层下面新建一层。选择几个笔刷。选择白颜色。50%不透明度。给人物身后添加一些装饰。画这些花纹的时候你可以多建几个图层。以便于分别调整。

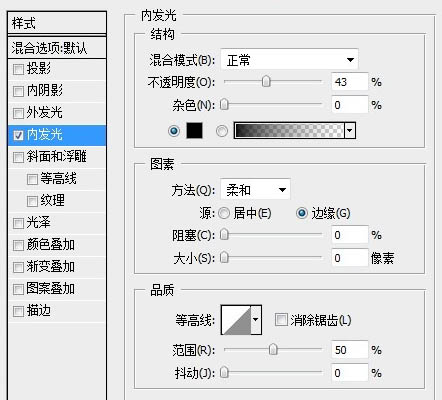


在所有图层最顶端新建一层。为画面添加花边。这个就随意画了。不过要注层次和色彩的变化。我使用的是#666666 和白颜色。



来源:http://www.tulaoshi.com/n/20160201/1525489.html
看过《Photoshop给人物加上一些时尚的花纹背景》的人还看了以下文章 更多>>