想要天天向上,就要懂得享受学习。图老师为大家推荐Photoshop制作梦幻的古典手绘人物签名效果,精彩的内容需要你们用心的阅读。还在等什么快点来看看吧!
【 tulaoshi.com - PS相片处理 】
签名效果的制作需要一些高光及笔刷素材,制作的时候就是溶图的过程,由于素材较多,每一幅素材都需要调整下颜色,跟主体颜色接近。



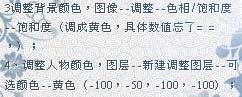
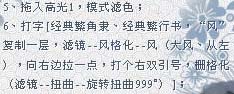
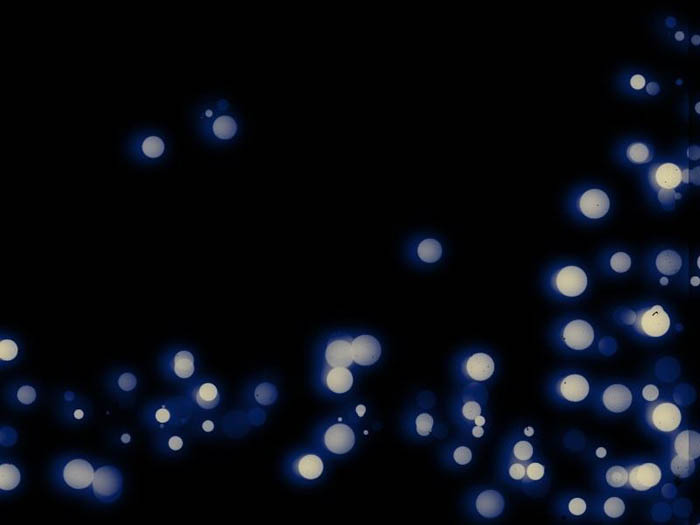


来源:http://www.tulaoshi.com/n/20160201/1525752.html
看过《Photoshop制作梦幻的古典手绘人物签名效果》的人还看了以下文章 更多>>